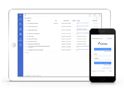Preguntas frecuentes XolidoSign Professional y Corporate
Dosieres, ¿cómo funcionan?
Un dosier es un conjunto de documentos agrupados bajo una referencia común, al que se pueden añadir documentos y otras informaciones complementarias (comentarios y anexos).
Esta funcionalidad es ideal para gestionar expedientes al permitir ir asociando todos los documentos relacionados con el mismo.
1. Singularidades de los Dosieres
1. Los “Dosieres” solo están disponibles para usuarios internos de XolidoSign Corporate, los usuarios externos no tienen acceso a ninguna información referida al dosier.
2. Para que un usuario tenga acceso al “Dosier” debe tener asociado alguno de los documentos que componen el mismo.
3. Los usuarios con acceso al “Dosier” podrán ver el listado de todos los documentos que forman el mismo, pero solo podrán acceder a los documentos que estén asociados a su usuario.
4. Además de los documentos que constituyen el “Dosier”, se podrá añadir información complementaria como anexos y comentarios. Esta información estará disponible para todos los usuarios con acceso al “Dosier” independientemente de quién la agregue.
5. Esta información complementaria (anexos y comentarios) podrá ser añadida por cualquier usuario con acceso al “Dosier”.
6. Los anexos son información complementaria del dosier. No son documentos de firma ni se puede realizar operaciones sobre estos archivos.
7. Al eliminar un “Dosier”, los documentos y sus permisos ni se eliminan ni se modifican, los usuarios seguirán teniendo acceso a los mismos documentos.
Si se borrarán los anexos y comentarios que tuviera el “Dosier” que estamos eliminando.
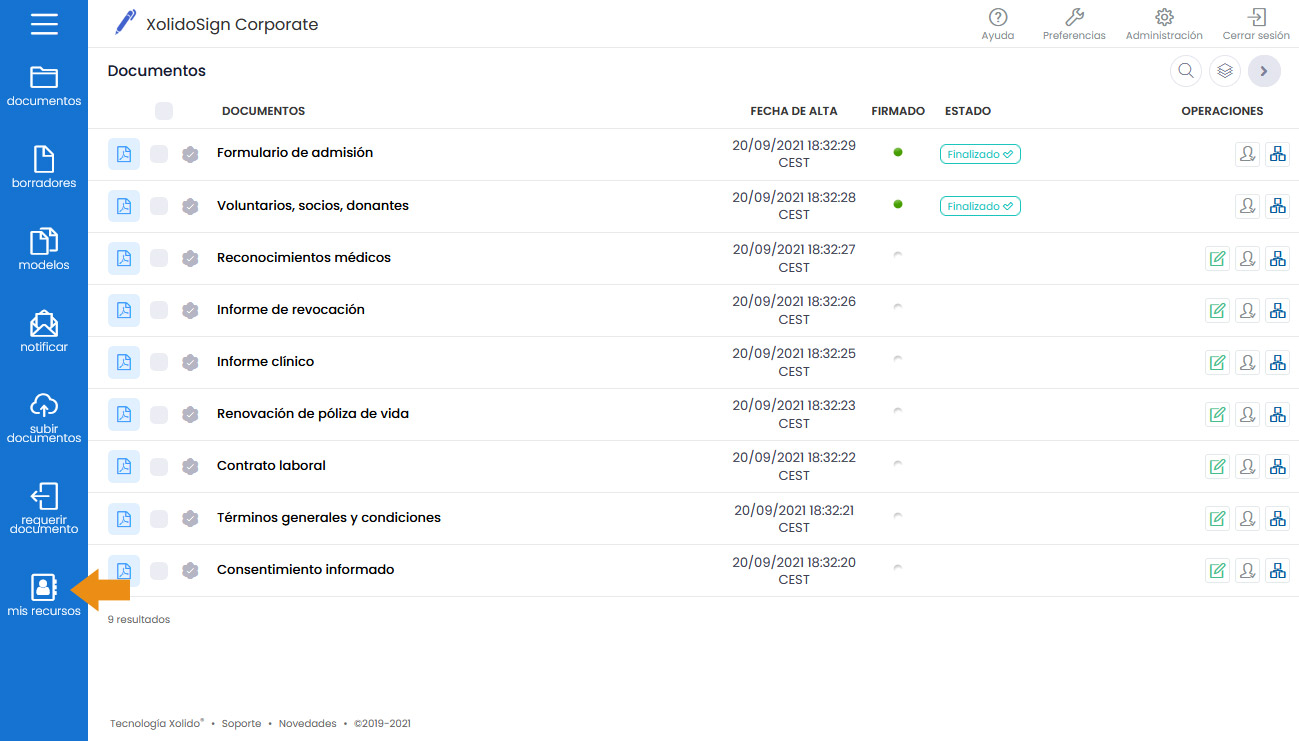
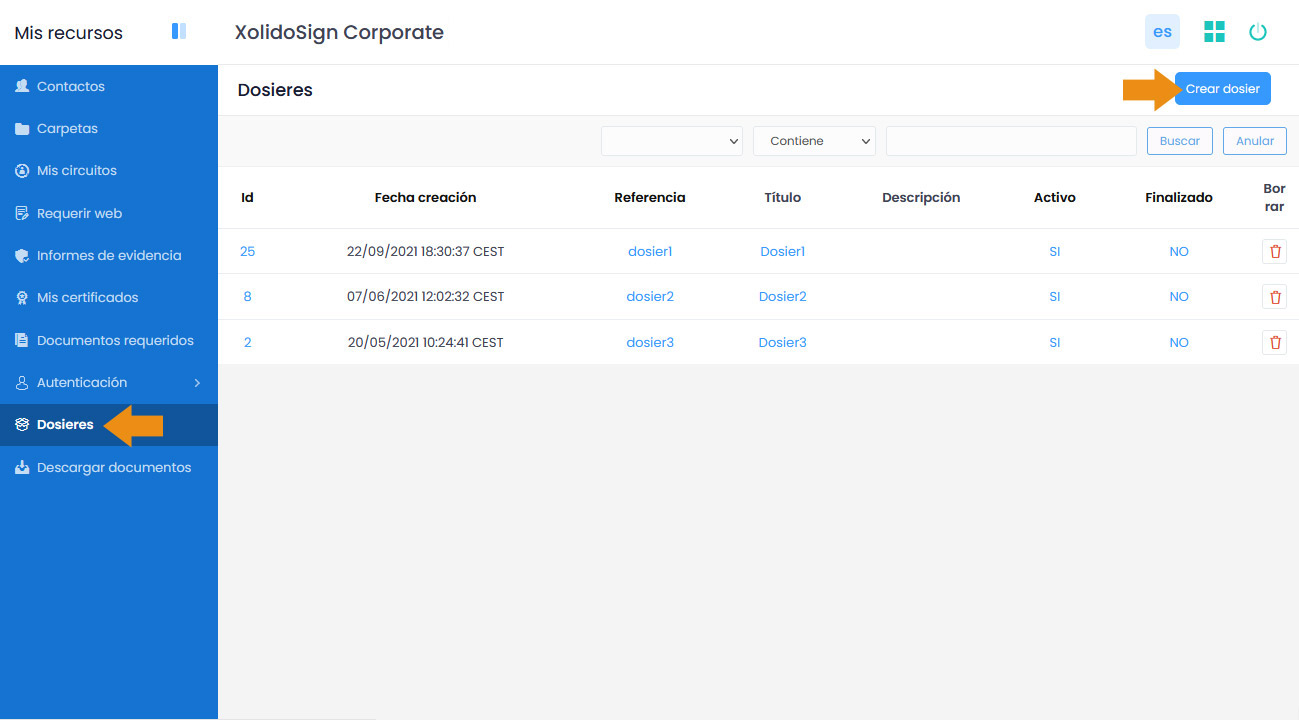
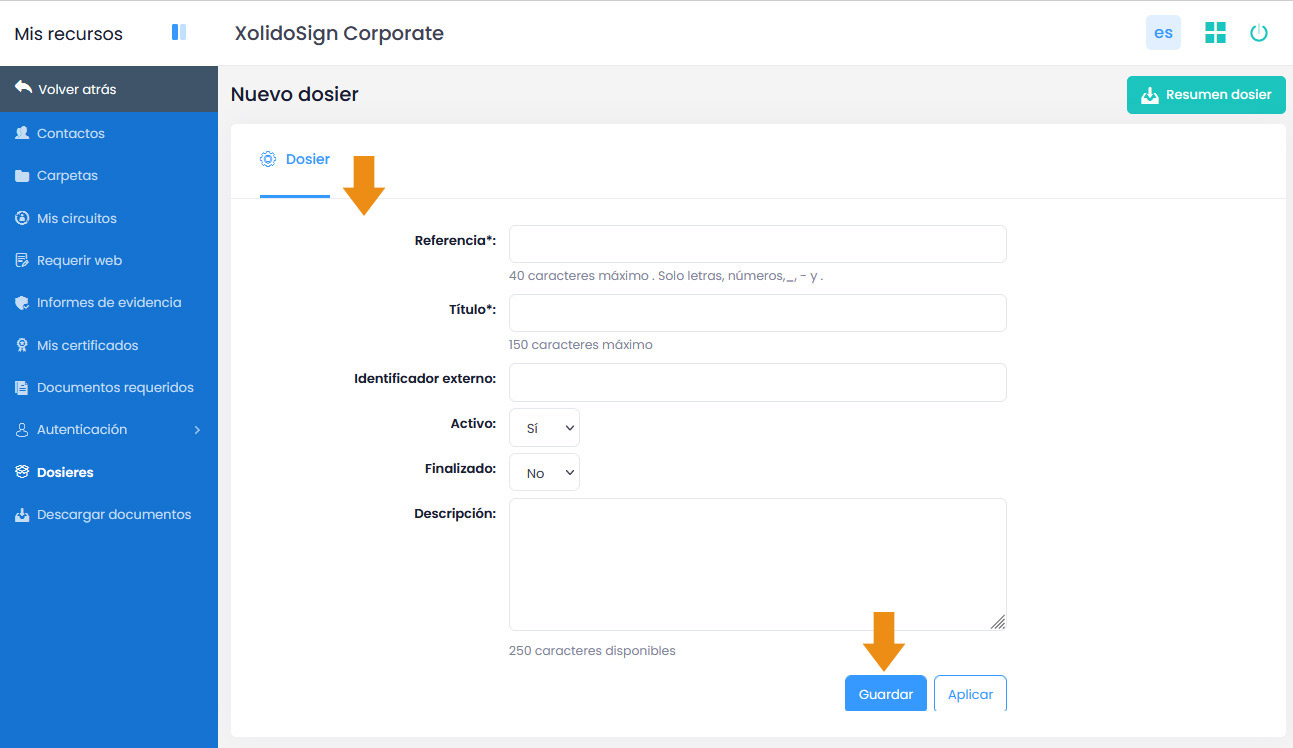
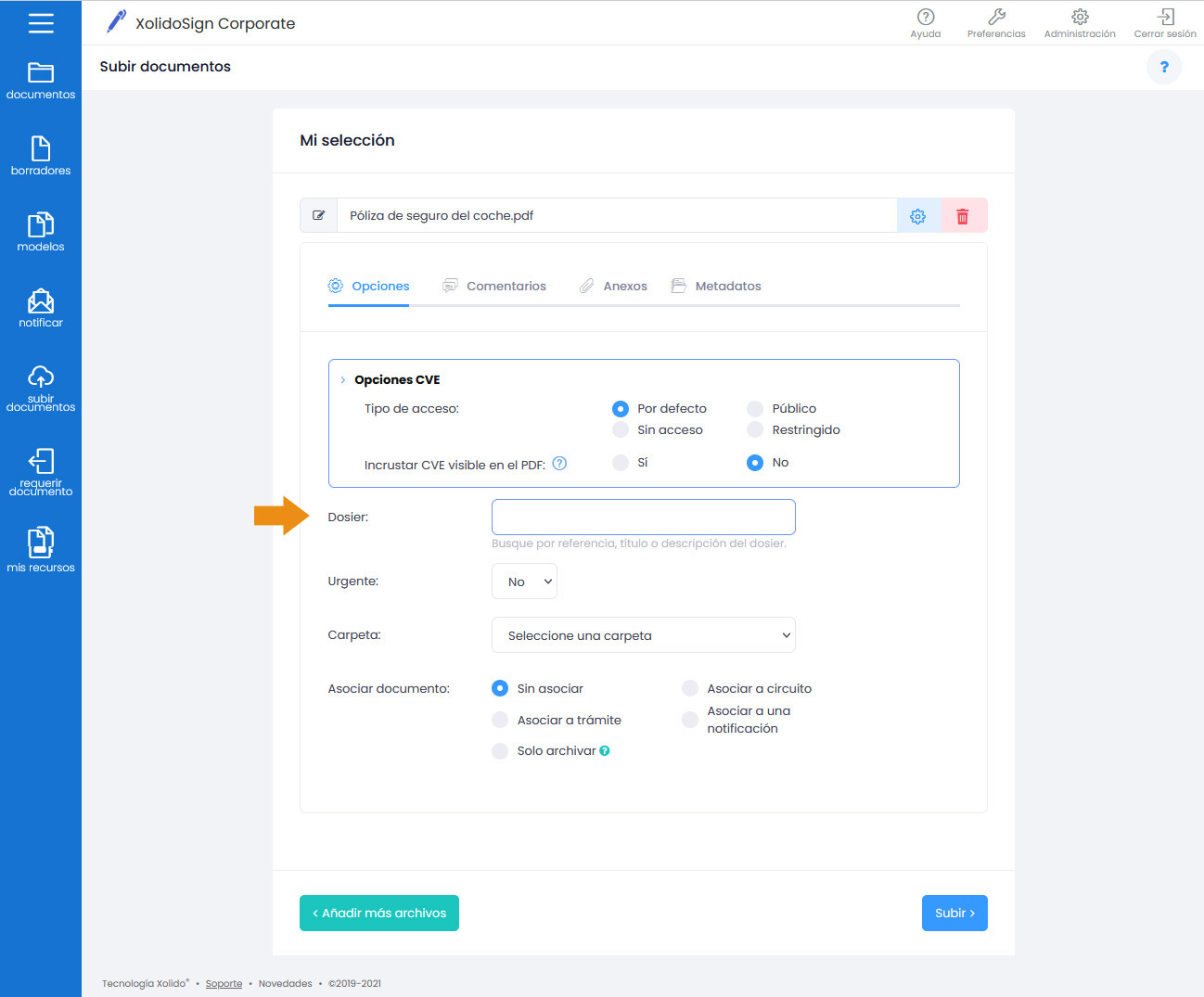
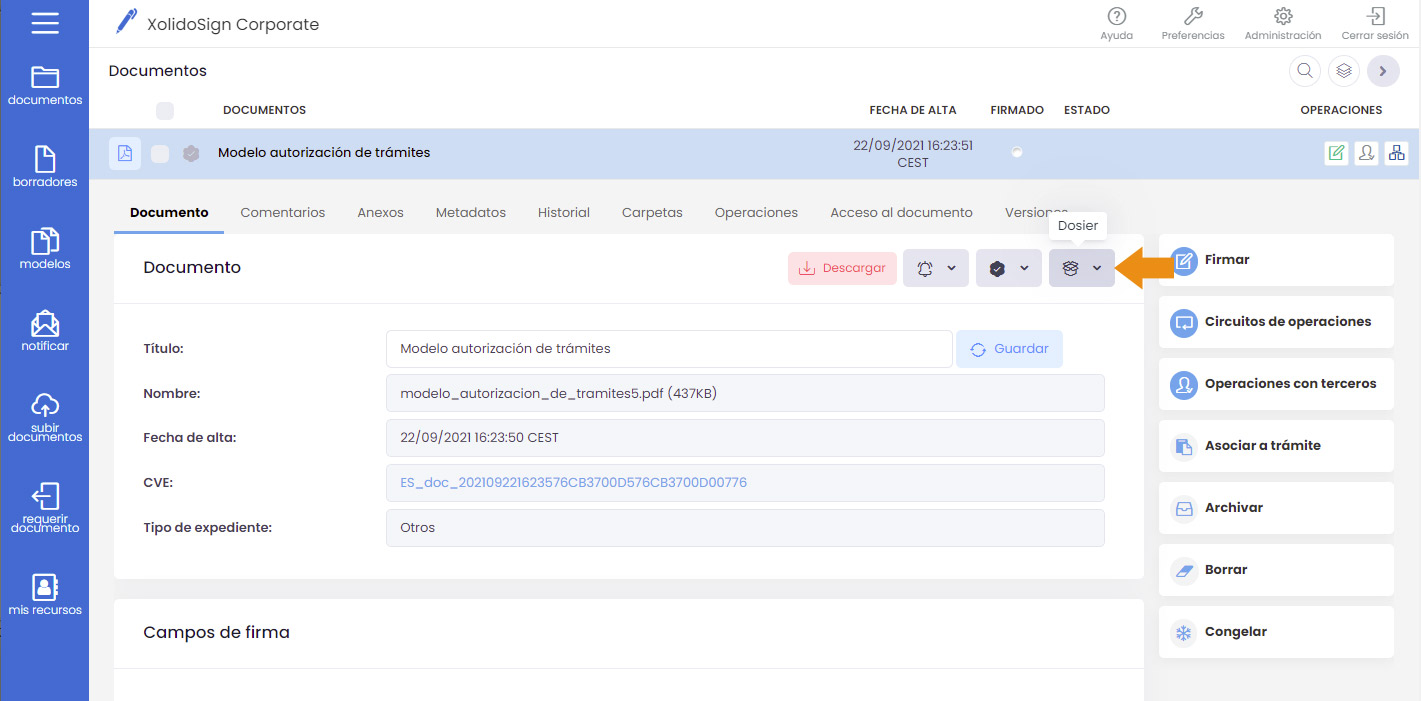
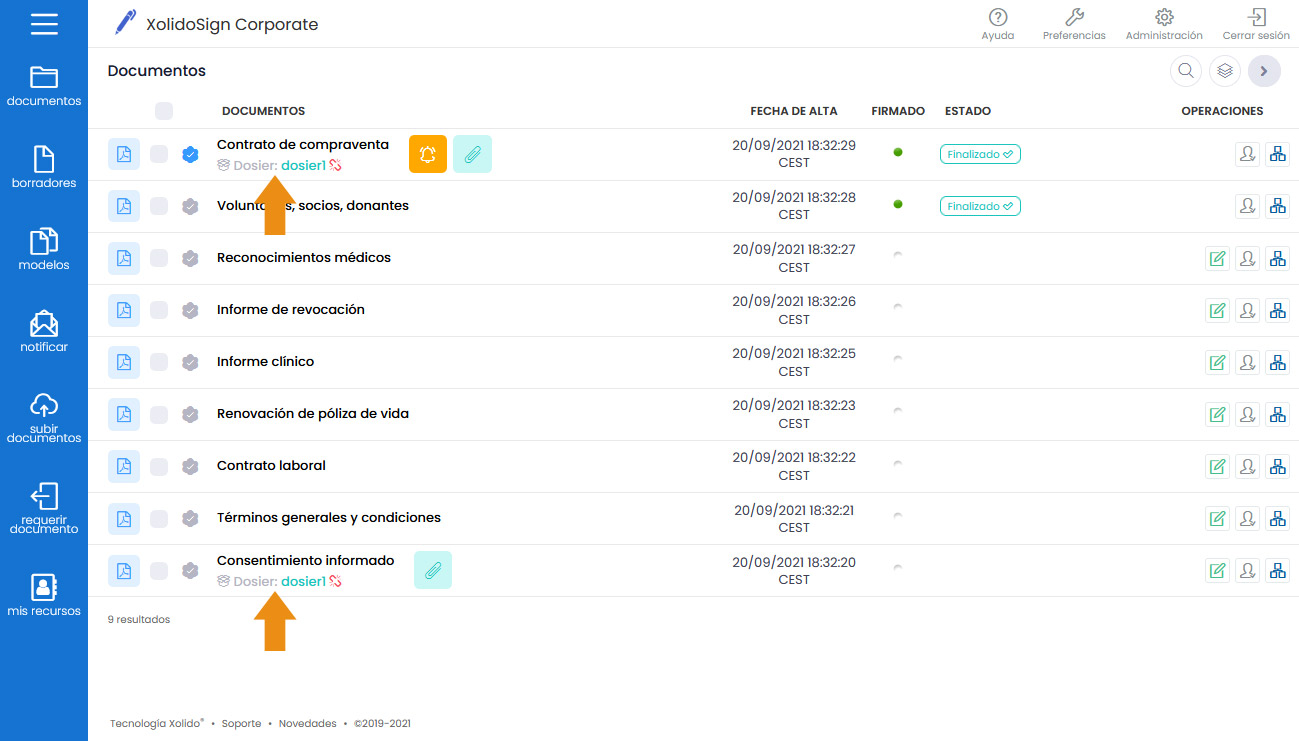
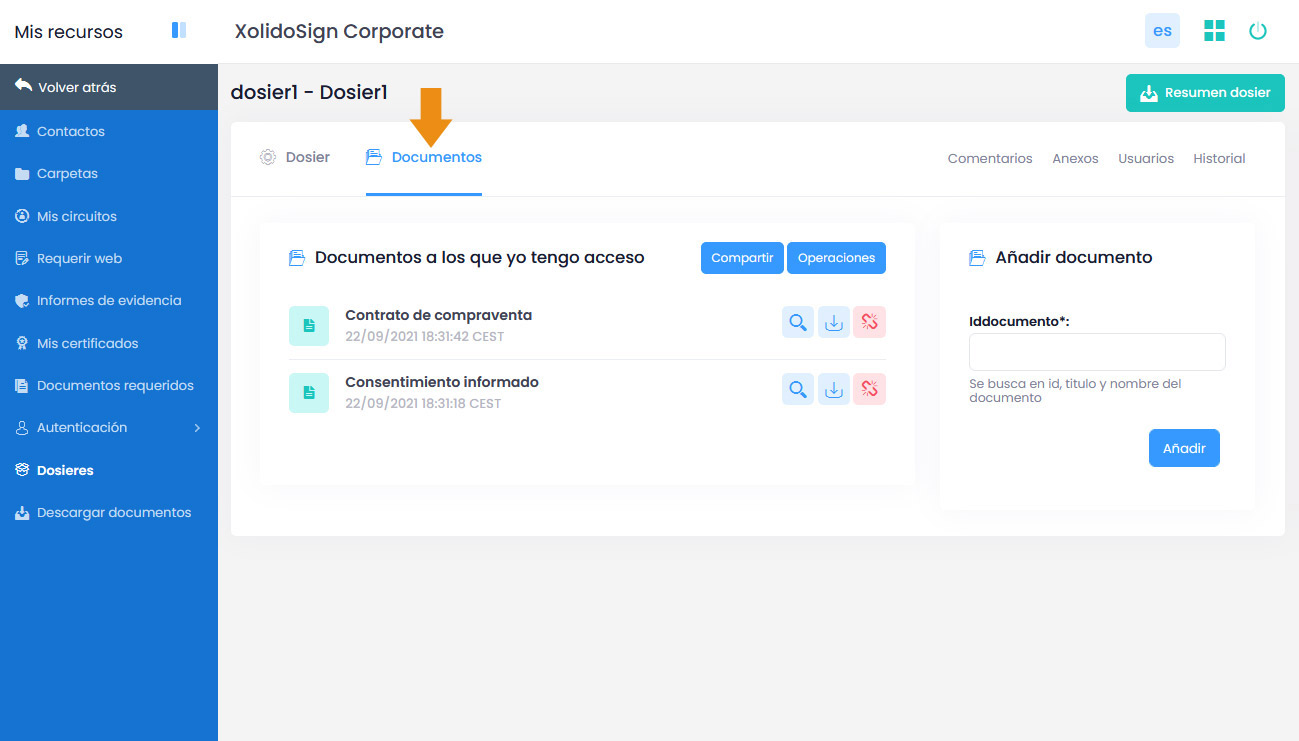
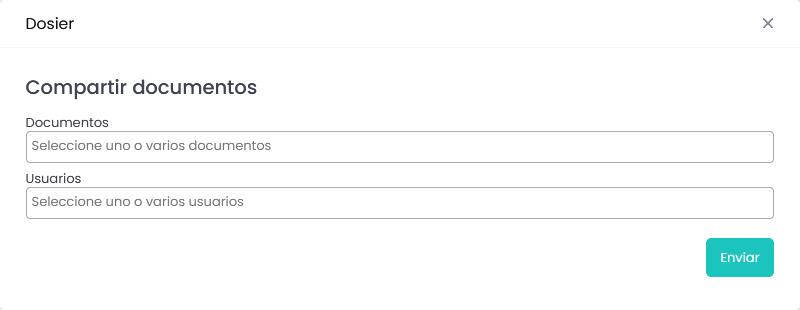
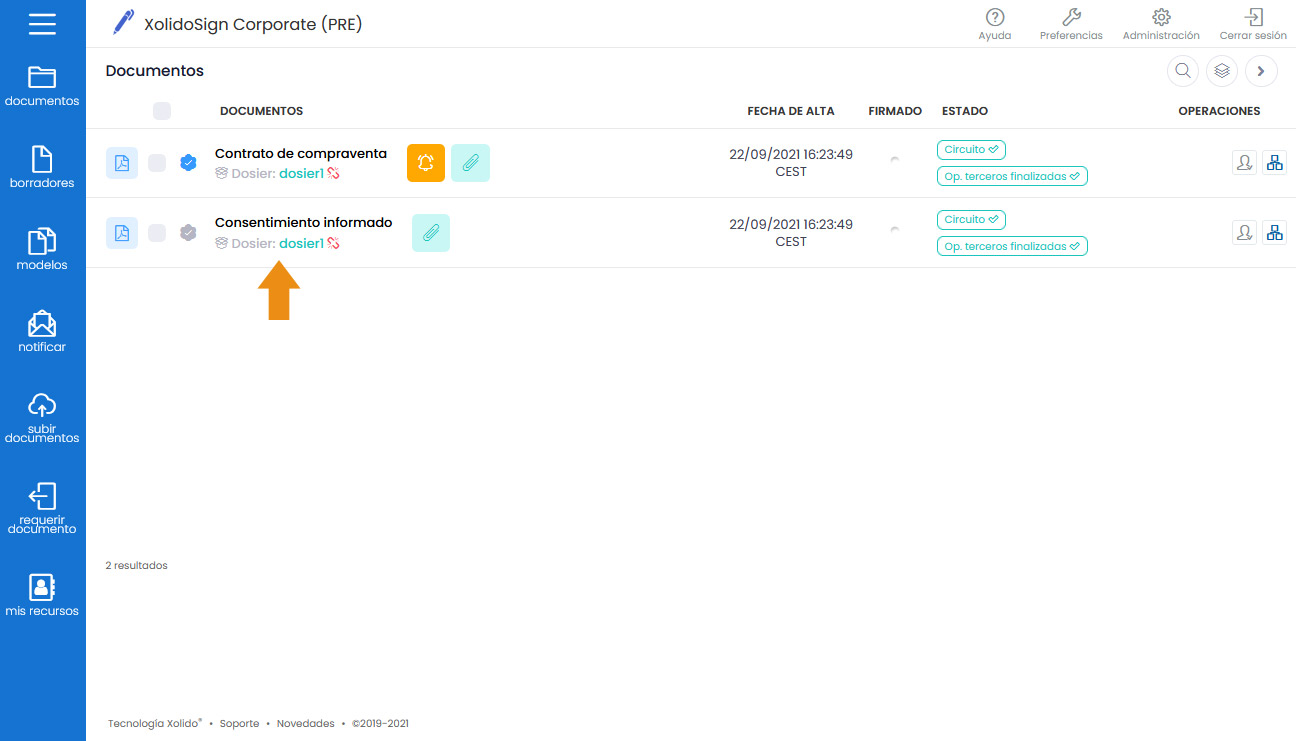
2. Cómo crear un Dosier
1. Desde la zona pública Mis Recursos > Dosieres > Crear dosier.
La referencia de “Dosier” es única, no se pueden crear dos “Dosieres” con la misma referencia, es decir, dos usuarios de una misma plataforma no pueden crear dos “Dosieres” con la misma referencia.
2. Al subir un documento a la plataforma.
Cumplimentar el campo “Dosier” del formulario de subida. Al escribir en el campo se mostrarán los “Dosieres” que coincidan con la referencia o el título. Si el “Dosier” ya existe se mostrará en la lista y podremos seleccionarlo, en este caso no se creará un “Dosier” nuevo, sino que el documento que estamos subiendo se añadirá al “Dosier” que ya existe.
Para crear un “Dosier” nuevo se deberá añadir una referencia nueva y diferente a las existentes.
El documento subido quedará asociado al “Dosier”.
3. Desde la ficha de cada documento > Pestaña Documento > Dosier.
Funciona de la misma manera que el punto 2 anterior.
3. Cómo asociar un documento a un Dosier
1. Al subir un documento a la plataforma.
Cumplimentar el campo “Dosier” del formulario de subida con el nombre del dosier al que se desea asociar. Este campo funciona como un buscador, al escribir el nombre del “Dosier” mostrará aquellos que coincidan con la referencia o título, seleccionamos uno de la lista y subimos el documento normalmente.
El documento subido quedará asociado al “Dosier” seleccionado.
2. Desde la ficha de cada documento > Pestaña Documento > Dosier.
Cumplimentar el campo “Asociar a un dosier” con el nombre del dosier al que se desea asociar. Este campo funciona como un buscador, al escribir el nombre del “Dosier” mostrará aquellos que coincidan con la referencia o título, seleccionamos uno de la lista y pulsamos el botón “asociar”.
El documento quedará asociado al “Dosier” seleccionado.
4. Como compartir documentos del Dosier con otro usuario
Si se desea que un usuario tenga acceso a un “Dosier”, es necesario que tenga acceso al menos a uno de los documentos que componen el “Dosier”.
Para compartir un documento, accedemos al “Dosier” > Pestaña “Documentos” > Compartir.
El botón “Compartir” permite seleccionar uno o varios documentos del “Dosier” para compartir con uno o más usuarios del servicio.
NOTA: Cada usuario solo podrá compartir aquellos documentos sobre los que tiene acceso.
5. Cómo gestionar, acceder o ver un Dosier
Para acceder a la ficha del “Dosier” y gestionar los mismos, tenemos dos opciones:
1. Mis Recursos > Dosieres
Listado de todos los “Dosieres” asociados al usuario. Para acceder a la ficha de un “Dosier” hacemos clic sobre la referencia del mismo.
2. Documentos > Dosier
Si un documento está asociado a un “Dosier”, se mostrará el nombre del “Dosier” al que está asociado.
Para acceder a la ficha del “Dosier” pulsamos sobre la referencia del mismo.
6. Ficha del Dosier
1. Pestaña “Dosier”
- Referencia: la referencia debe ser única. No pueden existir dos dosieres con la misma referencia. Máximo de 40 caracteres. Solo letras, números, _, - y .
- Título: máximo 150 caracteres.
- Identificador externo: opcional, puede servir para identificar el dosier atendiendo a codificaciones utilizadas por la entidad.
- Activo: marque SI o NO. Si marca NO indica que el dosier no está activo y no se podrán añadir nuevos documentos al dosier, además, dejará de estar visible desde la bandeja de documentos.
- Finalizado: Los dosieres pueden estar abiertos o cerrados. Si finalizamos un dosier no se podrán añadir nuevos documentos al dosier ni realizar ninguna otra acción. El dosier podrá seguir consultándose desde la bandeja de documentos.
- Descripción: texto libre para escribir anotaciones, comentarios, etc.
2. Pestaña “Documentos”
Se muestra un listado de los documentos a los que el usuario tiene acceso y otro listado de los documentos asociados al “Dosier” pero que el usuario no tiene acceso.
Acciones sobre los documentos con acceso:
 Ver ficha: permite ver la ficha del documento.
Ver ficha: permite ver la ficha del documento. Descargar: permite descargar el documento.
Descargar: permite descargar el documento. Desasociar: permite desvincular el documento del dosier.
Desasociar: permite desvincular el documento del dosier. Compartir: permite seleccionar uno o varios documentos del dosier para compartir con uno o más usuarios de la plataforma.
Compartir: permite seleccionar uno o varios documentos del dosier para compartir con uno o más usuarios de la plataforma. Operaciones: abre una pantalla con los documentos sobre los que el usuario tiene acceso para poder realizar las operaciones que considere oportunas.
Operaciones: abre una pantalla con los documentos sobre los que el usuario tiene acceso para poder realizar las operaciones que considere oportunas.
Otras acciones generales del dosier:
- Comentarios: permite añadir anotaciones y comentarios al dosier. Podrá añadir comentarios cualquier usuario con acceso, al menos, a un documento del dosier. Los comentarios solo podrán ser eliminados por el usuario que los creó.
- Anexos: los anexos son información complementaria del dosier. No son documentos de firma ni se puede realizar operaciones sobre estos archivos.
Serán visibles para cualquier usuario con acceso, al menos, a un documento del dosier. Los anexos solo podrán ser eliminados por el usuario que los añadió. - Usuarios: listado de usuarios que tienen acceso al dosier y a las propiedades genéricas del mismo: comentarios, anexos, historial y usuarios.
- Historial: logs de operaciones realizadas sobre el dosier.
7. Cómo eliminar un Dosier
Desde Mis recursos > Dosieres > columna “borrar”.
Cada usuario podrá eliminar sus propios dosieres, es decir, que haya creado él, pero no podrá borrar los dosieres creados por otros usuarios, aunque tenga acceso a los mismos.
Cuando se borra un dosier los documentos y permisos ni se borran ni se modifican, los usuarios seguirán teniendo acceso a los mismos documentos.
Sí se borrarán los comentarios y los anexos propios del dosier.
Productos Xolido
Infraestructura TI y servicios en la nube
Contacto y soporte
Quiénes somos