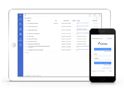Preguntas frecuentes XolidoSign Desktop
¿Cómo puedo configurar la marca de firma visible?
Con XolidoSign Desktop dispone de múltiples opciones para configurar la marca visible de firma en sus documentos PDF.
En primer lugar, para acceder a esta configuración en la parte inferior derecha del panel “Firmar” haga click en “Firma visible”.
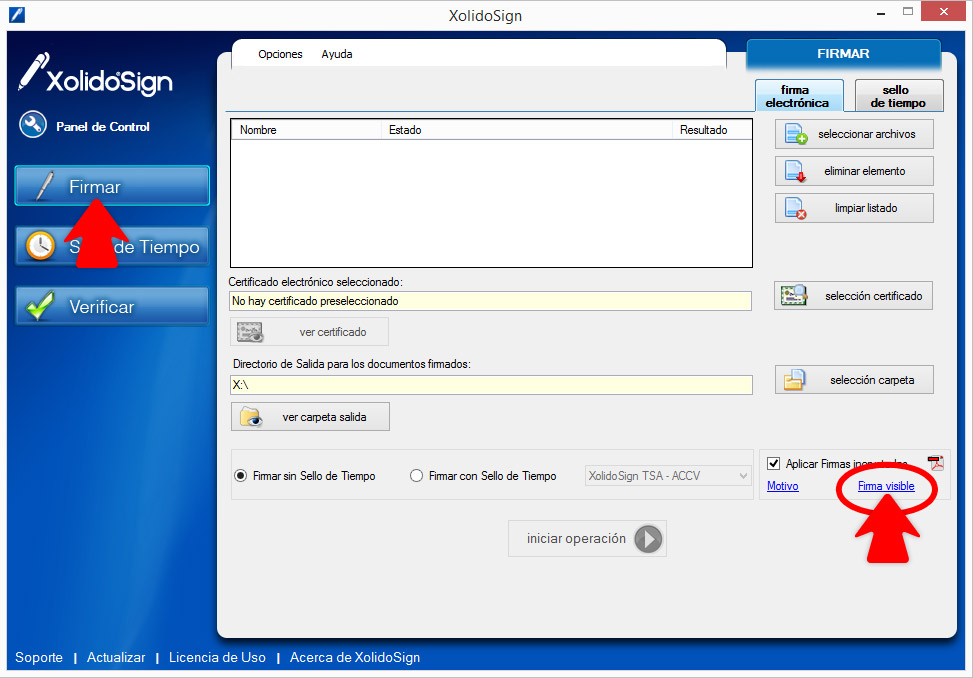
Posición y página
Compruebe que tiene marcada la opción “Incluir marca visible en el documento PDF”.
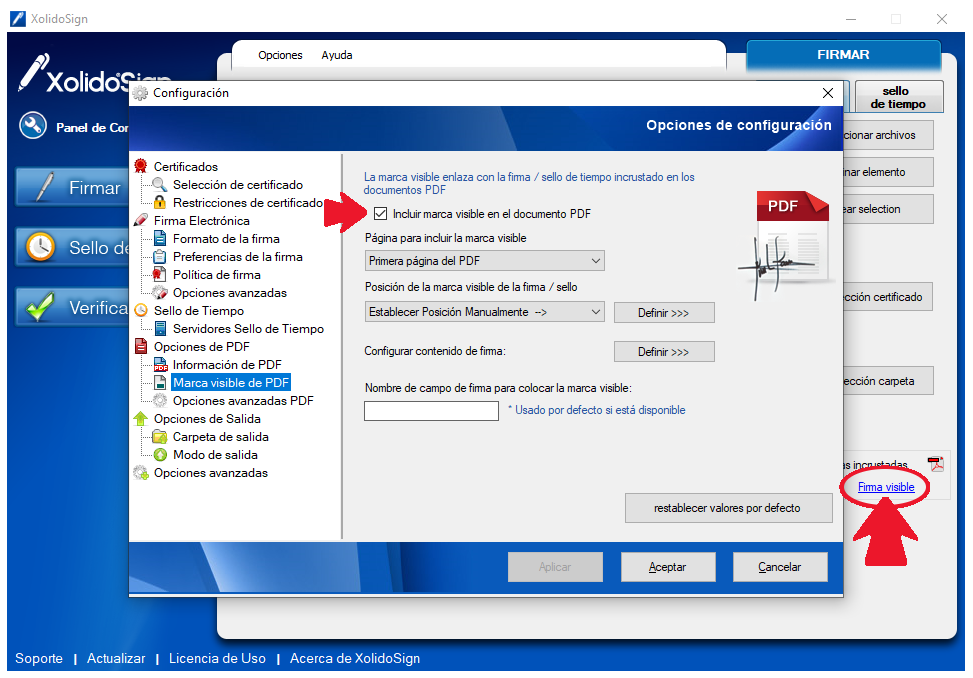
En el primer desplegable seleccione la página en la que desea incluir la marca visible.
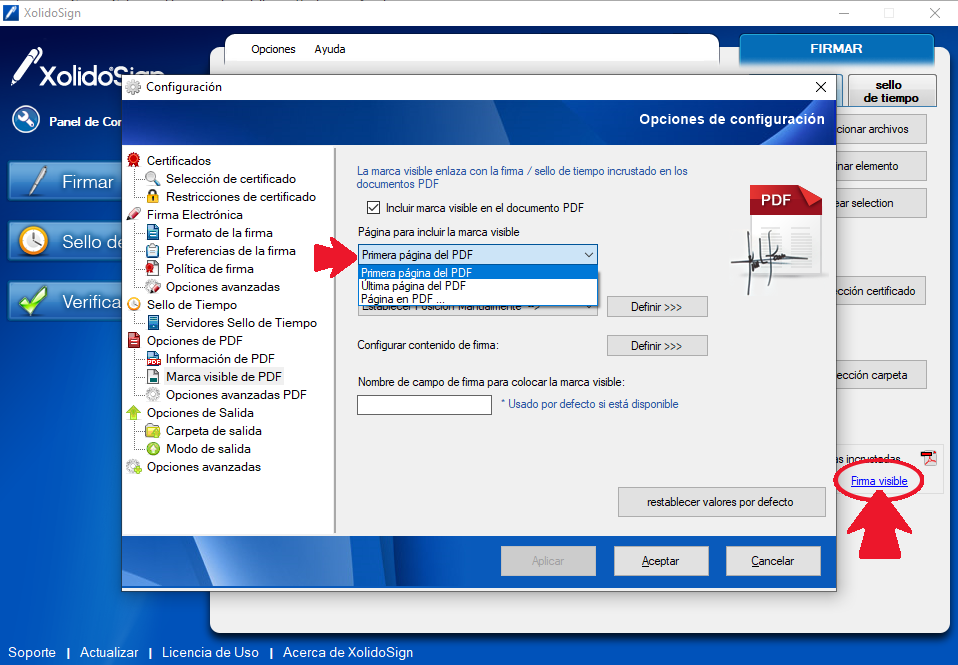
A continuación, seleccione la posición de la marca visible. Puede seleccionar uno de los valores por defecto que aparecen el desplegable, como por ejemplo “Posición abajo derecha”.
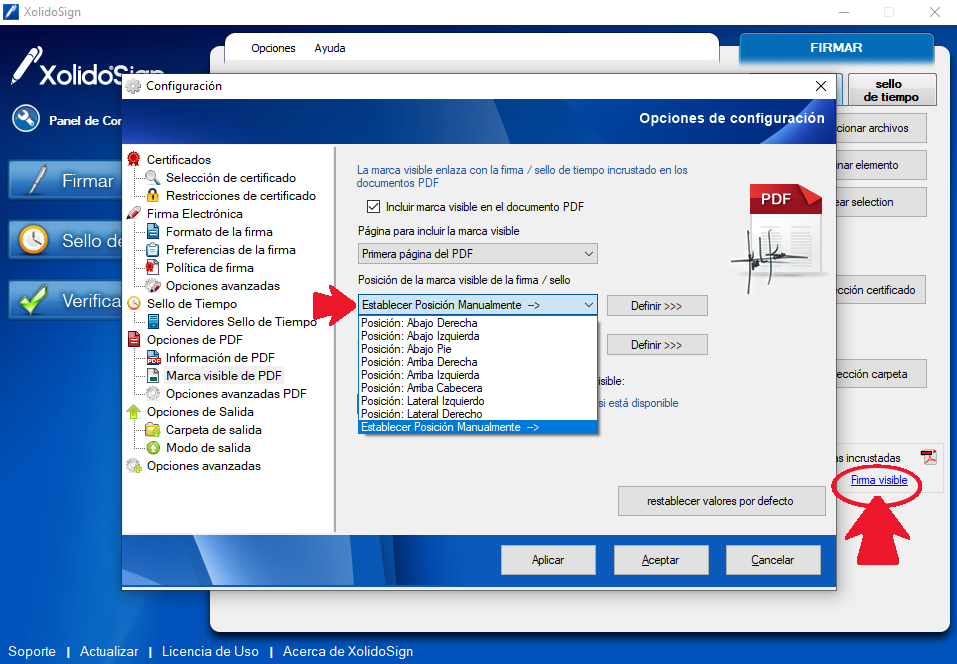
O elija la opción “Establecer posición manualmente → Definir”.
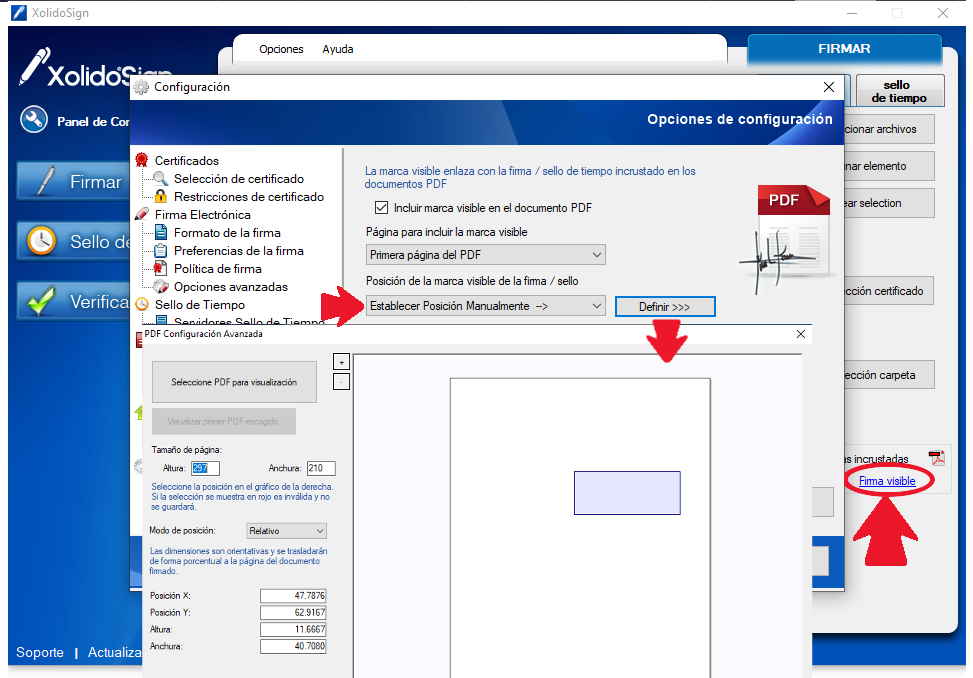
Para establecer la posición de la marca visible el usuario dispone de dos modos de posición: Relativo y Absoluto.
- Posición relativa: seleccione con el ratón la posición dónde desea situar la marca de firma visible. Los valores de “Posición X” y “Posición Y” marcan las coordenadas de la esquina inferior izquierda de la marca visible respecto de la esquina inferior izquierda del documento. Dibuje con el ratón, un recuadro en la posición y tamaño que se desee.
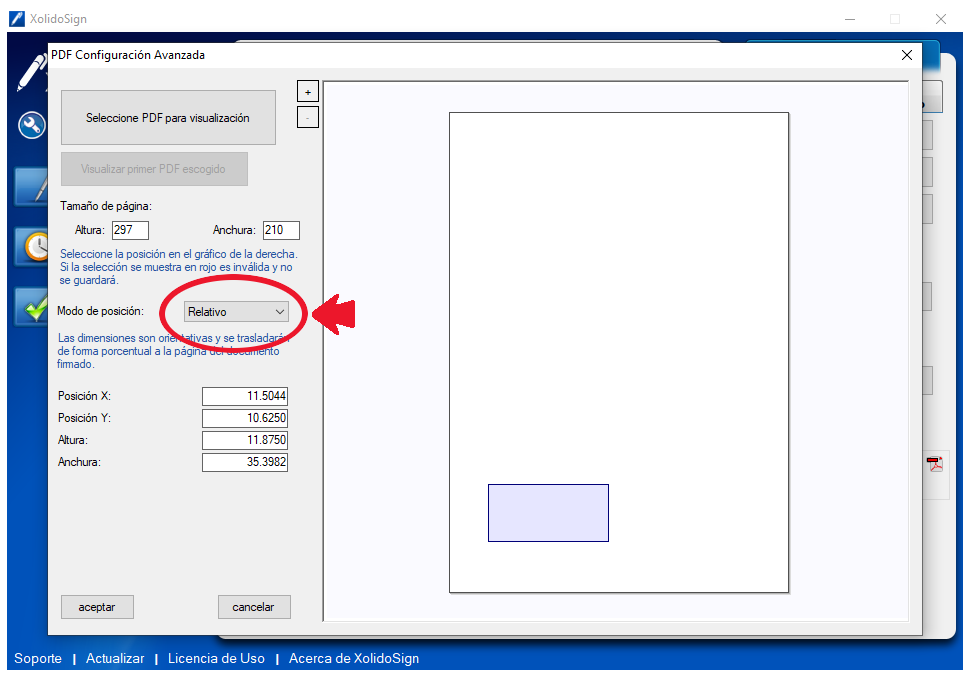
- Posición absoluta: la posición se fija a través de coordenadas absolutas en milímetros mediante un punto de referencia en el documento y otro punto de referencia en la marca visible. Es decir, la distancia se fija en milímetros, desde la esquina seleccionada del documento hasta la esquina seleccionada en el cuadro de firma.
Las dimensiones de la marca visible, en el caso de coordenadas absolutas, se especificarán manualmente, por ejemplo que mida 30x70 mm. Se utilizará como tamaño físico del documento a firmar el declarado en el archivo PDF.
En el caso de firmas en lote, se autodetectará el tamaño declarado en el PDF para cada uno de los archivos.
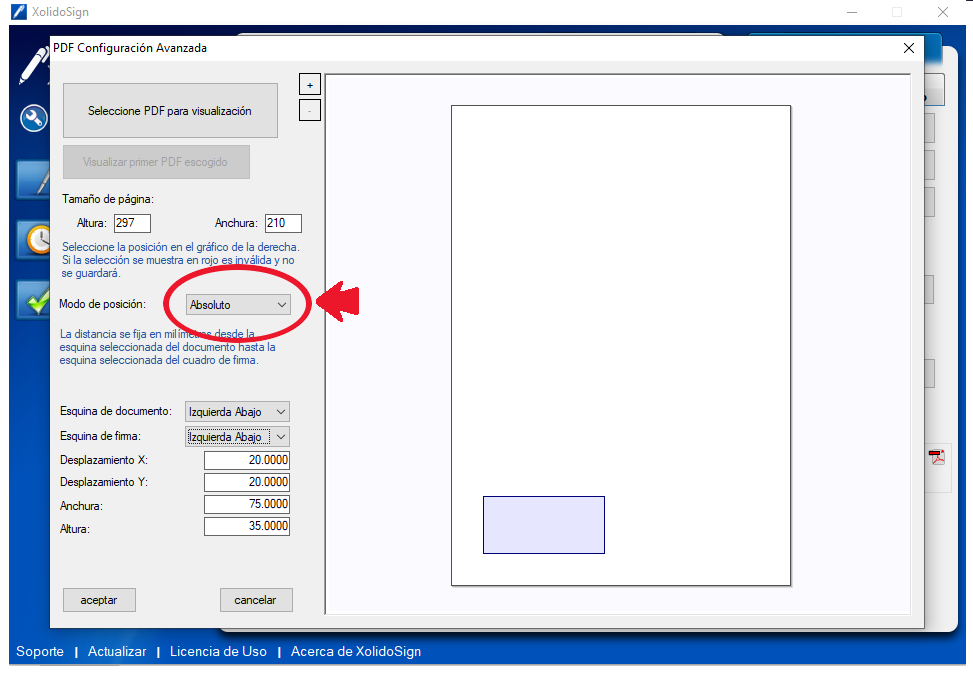
Si el PDF que va a firmar tiene campo predefinido de firma, puede incrustar la marca visible en dicho campo, para ello introduzca el nombre del campo predefinido en la opción “Nombre de campo de firma para la marca visible”.
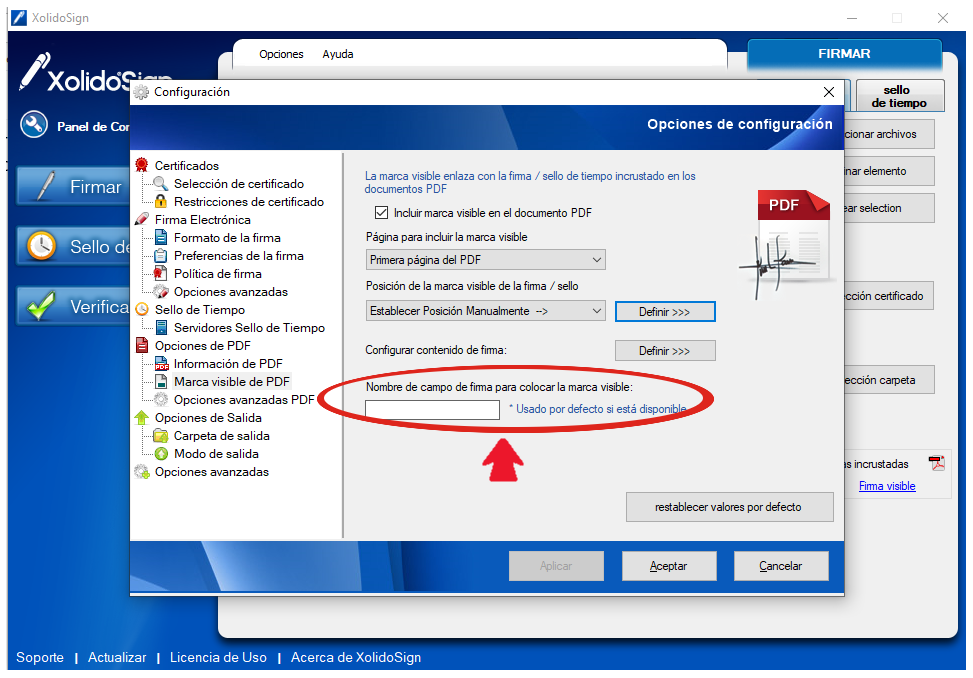
Contenido de la marca visible
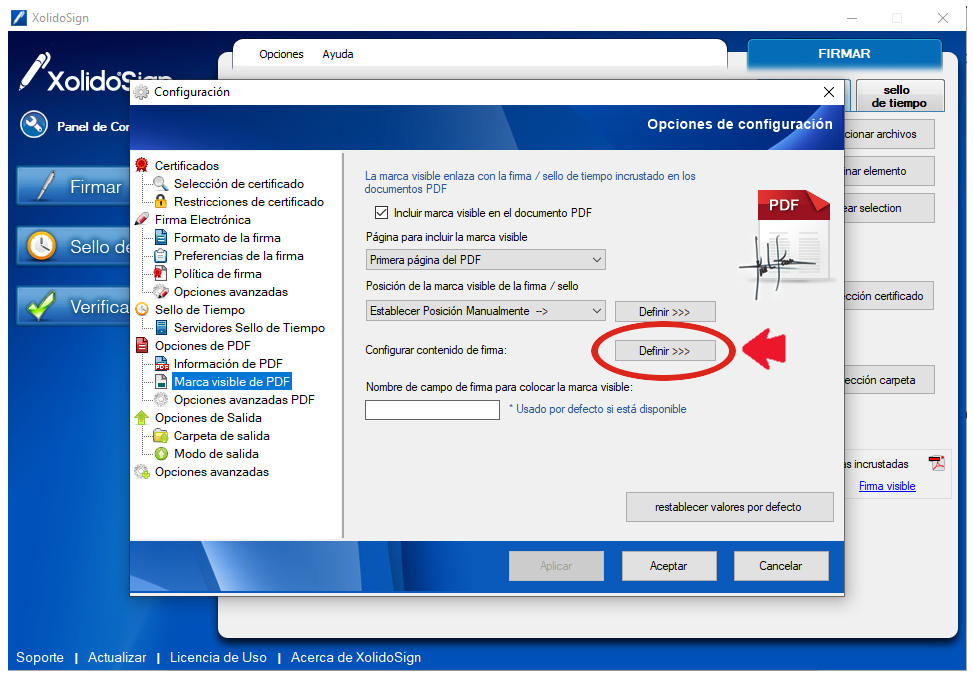
XolidoSign Desktop le permite configurar el contenido de la marca de firma visible de tres formas diferentes:
1. Texto de firma: Por defecto.
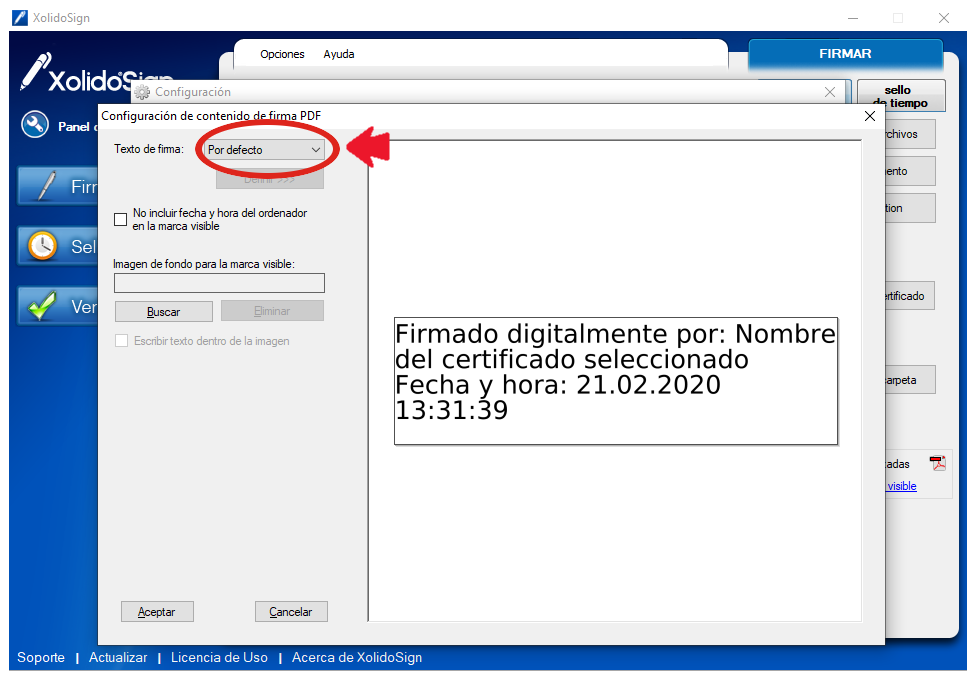
La marca visible de firma muestra los datos que se recogen del certificado electrónico con el que se haya firmado y la fecha y hora de la firma.
Por ejemplo:
Firmado digitalmente por: {CN}*
Fecha y hora: dd.mm.aaaa hh:mm:ss
(*) El campo {CN} se extrae automáticamente del certificado y coincide con el Common Name.
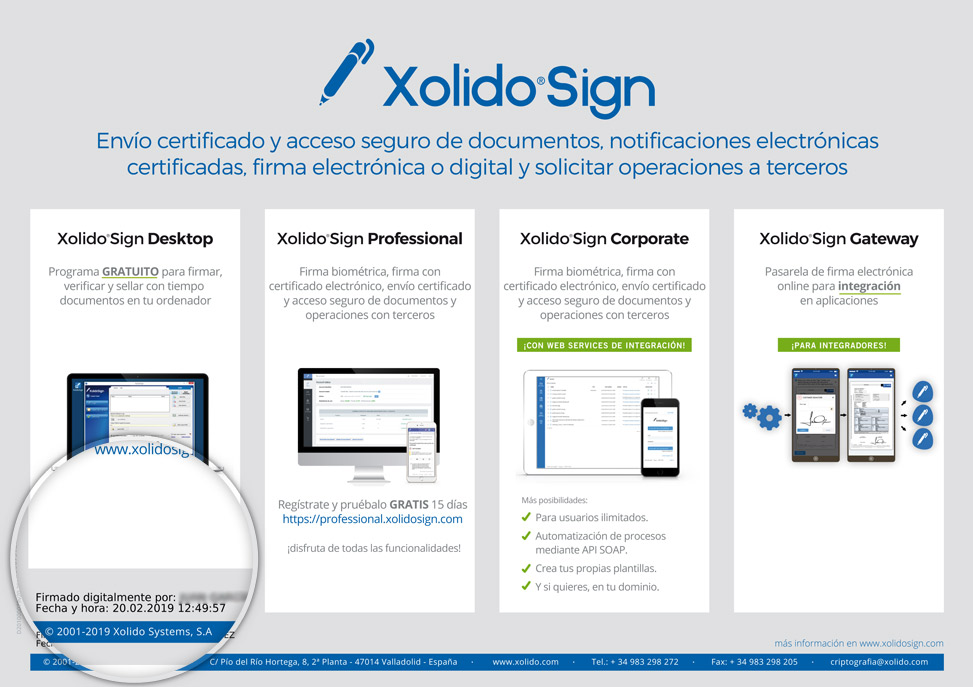
Si no desea incluir la fecha y la hora en la marca visible, en la zona de configuración mencionada anteriormente marque la opción “No incluir fecha y hora del ordenador en la marca visible”.
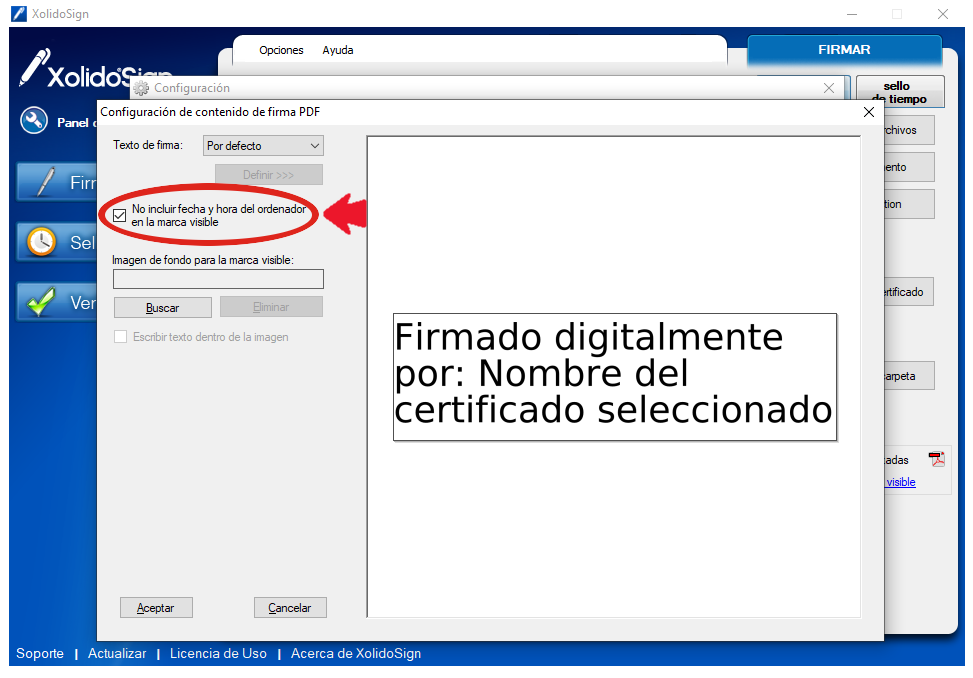
También puede incluir en este texto un motivo y ubicación. Acceda a “Información de PDF” en el menú lateral izquierdo de la zona de configuración para establecerlos.
Un ejemplo con esta opción sería:
Firmado digitalmente por: {CN}
Motivo: (texto del motivo)
Localización: (texto de la localización)
Fecha y hora: dd.mm.aaaa hh:mm:ss
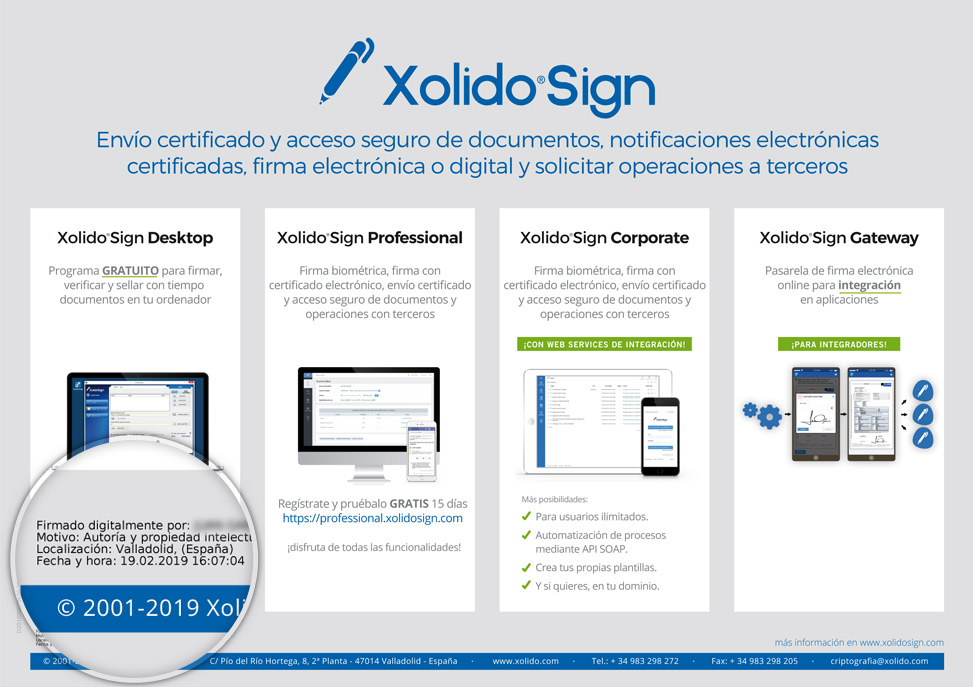
2. Texto de firma: Personalizado.
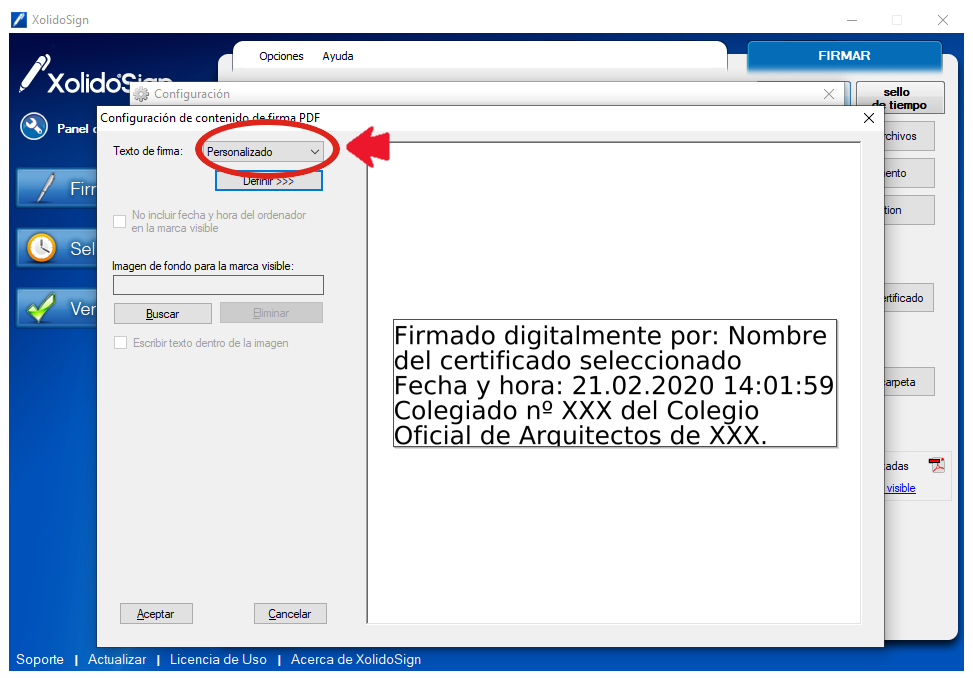
Accediendo a “Definir >>>” es posible configurar el texto de forma libre, y además añadir macros.
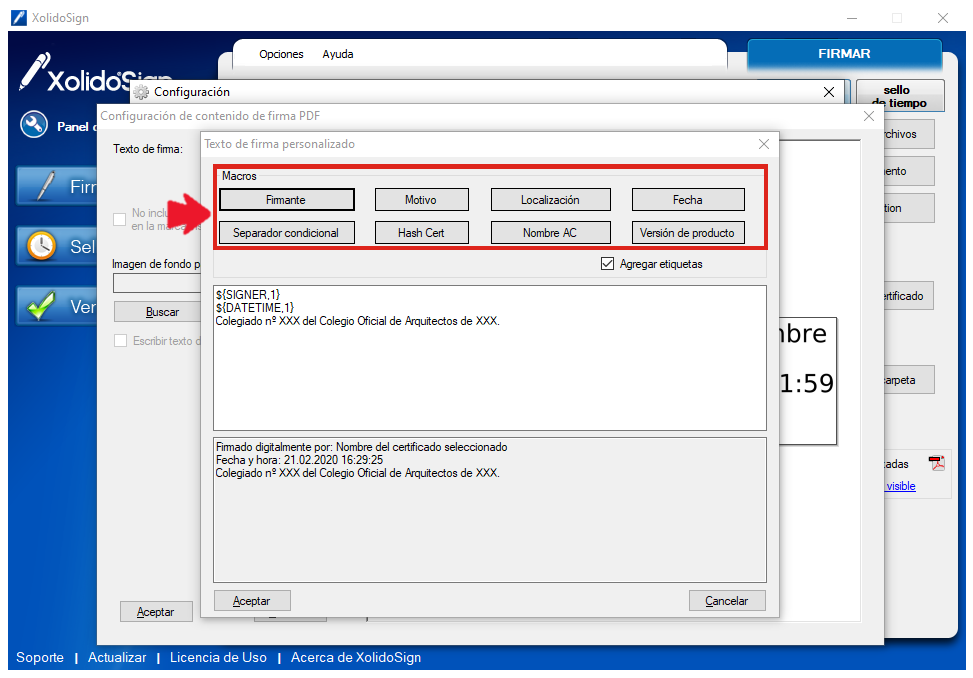
Las macros disponibles son:
CAMPO / MACRO
VALOR
OBSERVACIONES
Firmante
${SIGNER,1}Firmado digitalmente por: Nombre del certificado seleccionado.
El valor se extrae de forma automática del CN del certificado
Motivo
${REASON,1}Motivo: Motivo de la firma
El motivo se configura en Información de PDF
Localización
${LOCATION,1}Localización: Localización
La localización se configura en Información de PDF
Fecha
${DATETIME,1}Fecha y hora: 28.01.2020 10:57:31
Es posible cambiar el formato por defecto (ejemplos más abajo)
Separador condicional
${CS}Introduce un intro o espacios condicional
Se explica más abajo
Hash Cert
${CERTHASH,1}Certificate Hash: 0000000000000
El valor se extrae de forma automática del certificado
Nombre CA
${CA,1}Certificate issuer CA: Nombre de AC del certificado seleccionado
El valor se extrae de forma automática del certificado
Versión de producto
${VER,1}XolidoSign Version: 2.2.1.42
Versión de XolidoSign Desktop utilizada
Todas las macros, menos el separador condicional, pueden llevar un parámetro para indicar si tienen una etiqueta con el título del valor o no. Si ese parámetro toma el valor “1” tiene esta etiqueta. Por ejemplo:
${SIGNER,1} > Firmado digitalmente por: JUAN GARCIA
${SIGNER} > JUAN GARCIA
3. Texto de firma: Only image.
Seleccionando esta opción, la marca visible sería únicamente la imagen seleccionada, sin texto.
En la zona de configuración de la firma visible en el apartado “Imagen de fondo para la marca visible” haga click en “Buscar” para elegir la imagen de fondo que quiera. Esta imagen de fondo se adaptará al recuadro de firma.
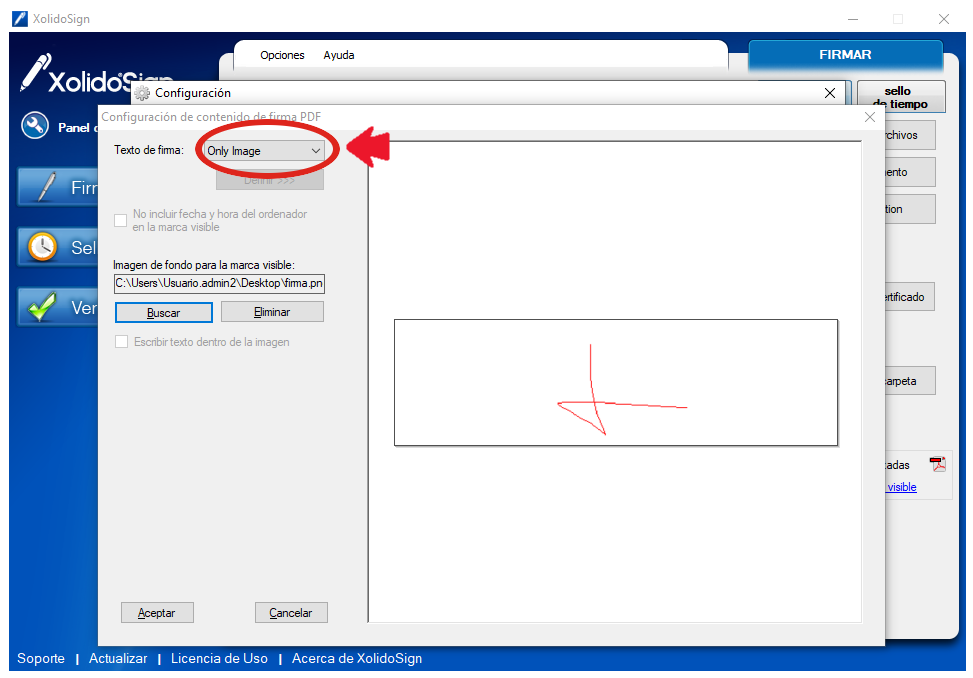
*Tanto para la opción de Texto de firma “Por defecto” como para la opción “Personalizada”, se puede insertar una imagen de fondo, con la posibilidad de insertar el texto encima de la imagen. Utilizando el checkbox “Escribir texto dentro de la imagen” se habilita la opción de seleccionar con el ratón el área de la imagen sobre la que queremos que vaya el texto.
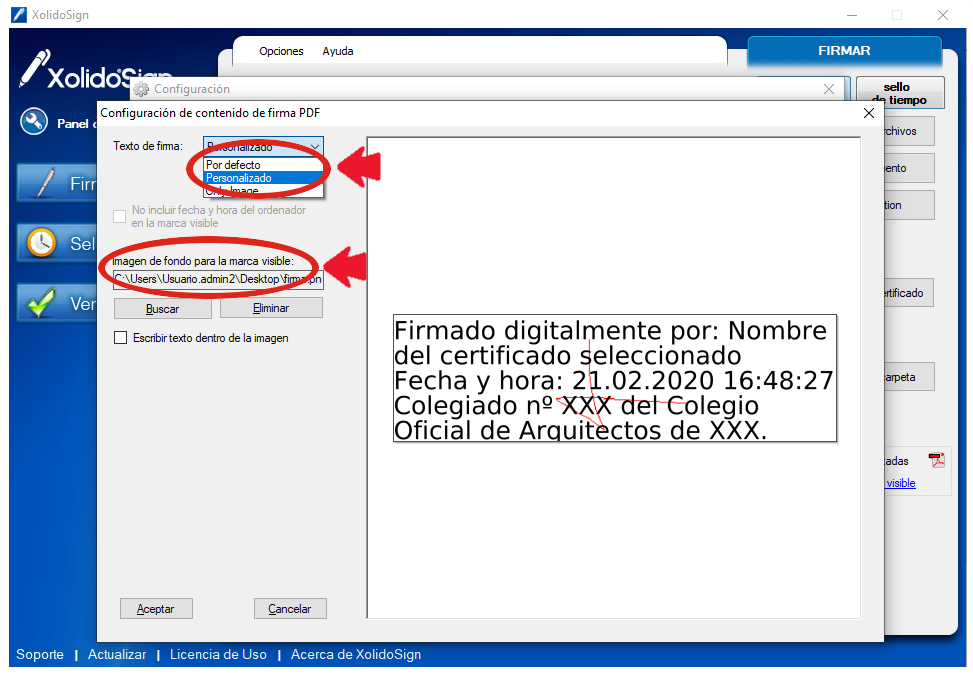
Productos Xolido
Infraestructura TI y servicios en la nube
Contacto y soporte
Quiénes somos