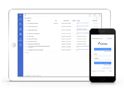Preguntas frecuentes XolidoSign Desktop
¿Por qué aparece el mensaje "la identidad firmante es desconocida" en Acrobat Reader?
En primer lugar deberá asegurarse de tener instalado en Acrobat Reader el certificado de la entidad de certificación raíz que emitió el certificado con el que se firmó el documento. Por defecto, Acrobat Reader sólo consulta su propio almacén de certificados para comprobar la identidad de los firmantes.
Para añadir entidades de confianza en Acrobat Reader puede realizar dos procedimientos, el primero de ellos es más directo y consiste en otorgar para Adobe Acrobat la confianza en las mismas entidades de certificación que las que se encuentran instaladas en su ordenador.
Primer procedimiento:
Deberá seguir los siguientes pasos en su visor de Adobe, 'Edición' -> 'Preferencias' -> 'Seguridad' y en el panel de la derecha hacer click sobre el botón 'Preferencias avanzadas' para a continuación seleccionar en las pestañas superiores la que está marcada como 'Integración de Windows' y en esta pestaña activar todas las casillas para que se proceda a la integración con el Almacén de Certificados con Windows al realizar la validación de las firmas electrónicas, de forma que una autoridad de certificación con confianza reconocida en Windows tenga también la misma condición de confiable en Adobe Acrobat.
Versiones de Adobe Reader X e inferiores:
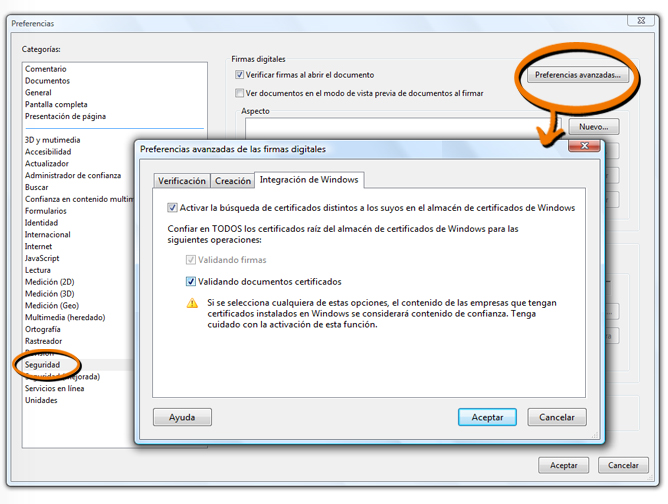
Para Adobe Reader XI y DC:
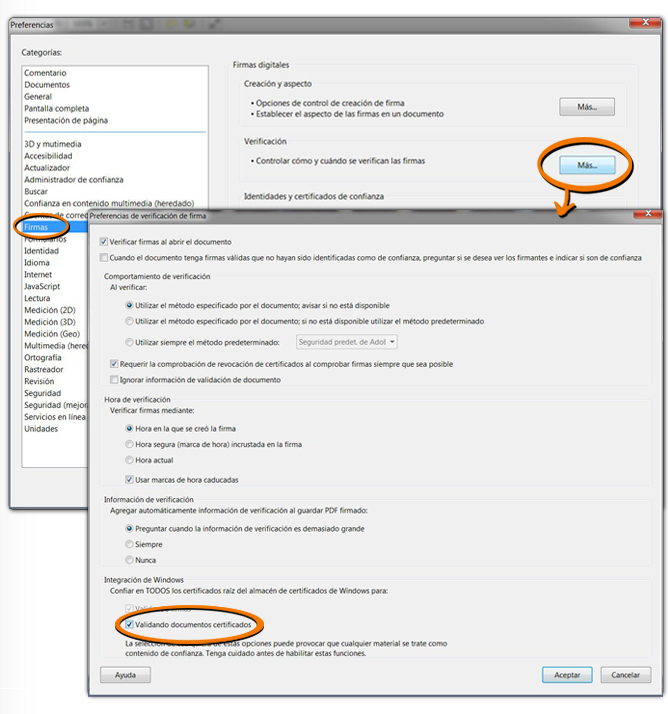
El segundo procedimiento:
Consiste en otorgar manualmente una confianza a un certificado para el almacén de certificados que utiliza Adobe Acrobat, cuyo procedimiento es el siguiente:
Es necesario configurar el cliente de Adobe para establecer la confianza en la raíz de certificación responsable de la emisión del certificado.
Para ello se accede al menú 'Documento' -> 'Administrar identidades de confianza' tal y como se muestra a continuación.
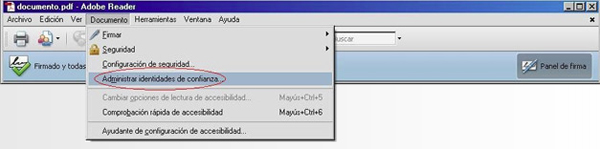
Fig. 1. Acceso al menú de administración de entidades de confianza
A continuación saldrá una lista desplegable en la que se ha de seleccionar la opción 'Certificados', y se debe escoger dentro de las opciones disponibles a la derecha la opción 'Agregar contacto', apareciendo a continuación la ventana desde la que se podrá realizar la importación del certificado raíz deseado.
Las pantallas que irán apareciendo serán semejantes a las indicadas a continuación.
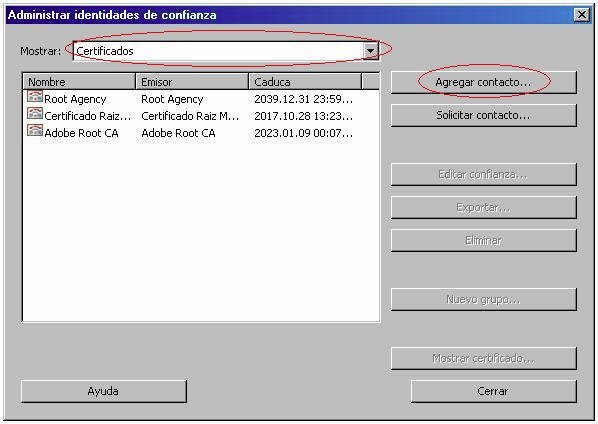
Fig. 2. Menú de administración de entidades de confianza
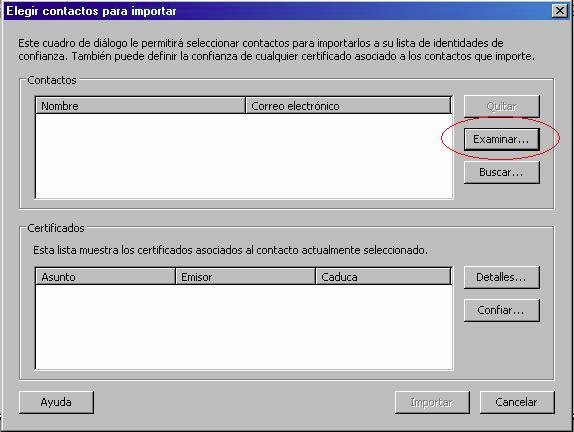
Fig. 3. Pantalla para la importación de contactos
Una vez situados en el menú de importación de contactos, debemos escoger la opción 'Examinar…' con la que accederemos a un explorador desde el cuál se puede acceder a la ruta donde tengamos el certificado raíz de confianza que queremos importar y que se ha de seleccionar en el cuadro de diálogo.
Una vez seleccionado el certificado y aceptado el cuadro de dialogo de búsqueda aparecerá de nuevo la pantalla de importación con el certificado seleccionado, similar a la siguiente imagen.
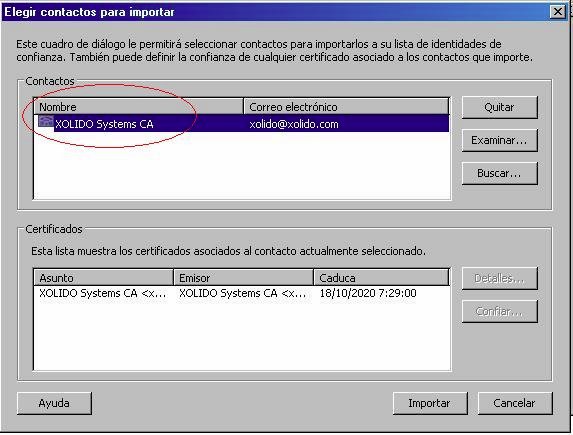
Fig. 4a. Imagen de menú con el certificado que nos disponemos a importar
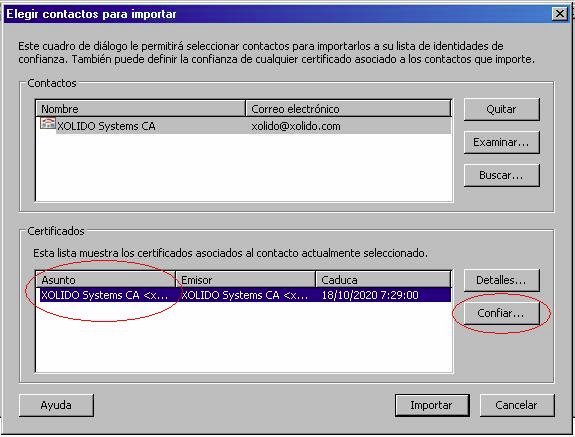
Fig. 4b. Imagen de menú con el certificado que nos disponemos a importar
Primero se deberá hacer click sobre el nombre del certificado en el campo 'Contactos', en la parte superior, y a continuación de nuevo click sobre el certificado en el campo de 'Certificados', en la parte inferior. De esta forma se puede seleccionar la opción 'Confiar', entre las posibilidades situadas a la derecha del campo de 'Certificados'.
Dentro del menú al que se accede tras seleccionar la opción 'Confiar', nos aparecen los detalles del certificado a importar, y se tiene que seleccionar la opción 'Utilizar' este certificado como raíz de confianza, para posteriormente 'Aceptar' la importación. La pantalla es similar a la imagen a continuación:
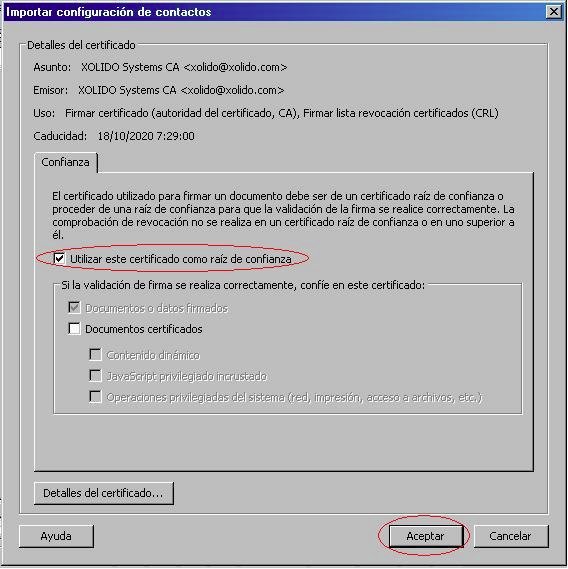
Fig. 5. Pantalla con detalles del certificado y aceptación de la importación
Una vez seleccionada la opción 'Aceptar' en la pantalla previa, volveremos al menú de importación (Fig. 4.) y se deberá seleccionar la opción 'Importar', con lo que aparecerá una imagen como la mostrada a continuación y se habrá concluido satisfactoriamente el proceso de importación de la entidad raíz de confianza.
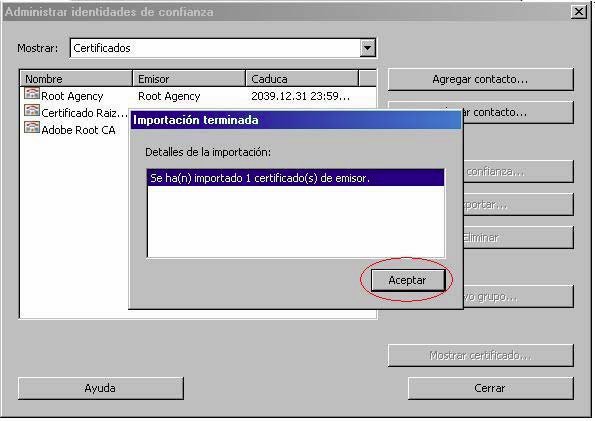
Fig. 6. Finalización del proceso de importación de certificado raíz de confianza.
Tras haber completado el proceso tal y como se ha ido explicando, una vez que reiniciemos el cliente de Adobe, la entidad de certificación agregada será reconocida como de confianza y por lo tanto las firmas realizadas con los certificados emitidos por la misma tendrán la validez de confiabilidad para Adobe Reader o Adobe Acrobat.
Productos Xolido
Infraestructura TI y servicios en la nube
Contacto y soporte
Quiénes somos