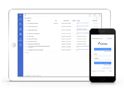Preguntas frecuentes XolidoSign Professional y Corporate
Cómo realizar "Envío por lotes"
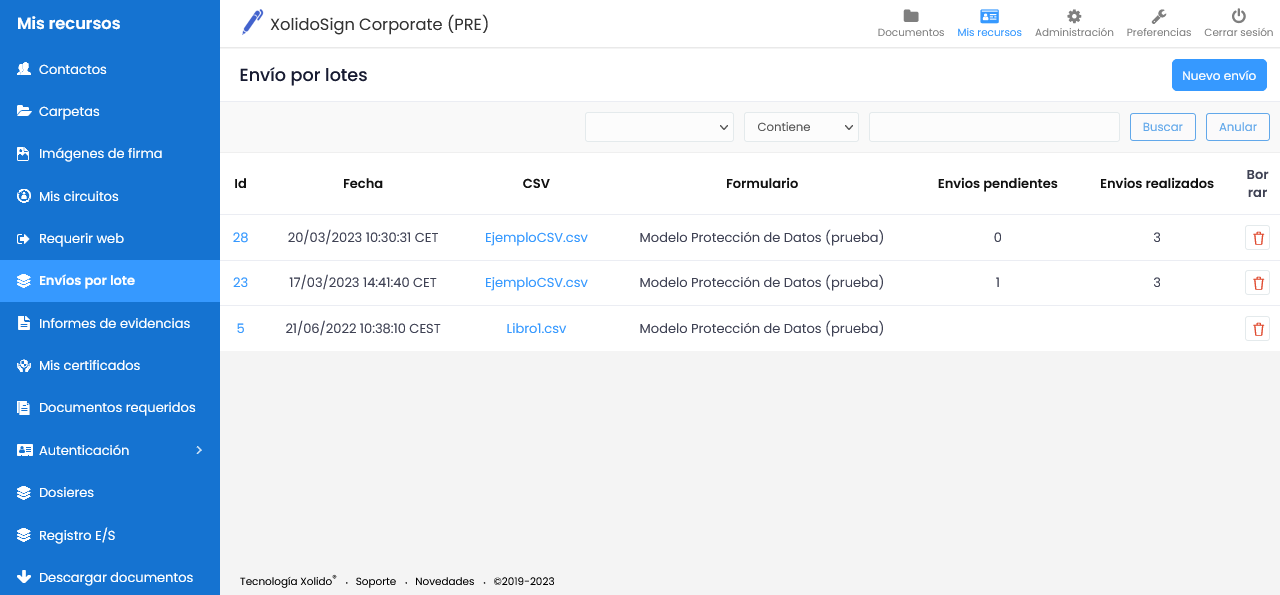
1. La funcionalidad “Envío por lotes” nos va a permitir enviar un documento PDF para que sea firmado, notificado, aprobado/rechazado de manera individual por múltiples destinatarios.
2. También nos va permitir personalizar el documento para cada usuario.
3. Para realizar este envío vamos a utilizar un archivo .csv que importará tanto los datos de los destinatarios como los campos del PDF que deseamos personalizar. De esta manera cada usuario recibirá su documento personalizado.
Para utilizar esta opción debemos tener el documento a enviar como “Plantilla / Modelo”.
Para tener un archivo en formato .csv podemos utilizar Excel o Libre Office Calc.
Archivo .csv

Campos para el envío

Campos para personalizar documento PDF
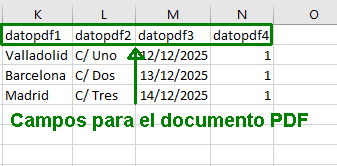
Configuración del archivo .CSV con documento personalizado para cada firmante
La primera fila del archivo .csv debe tener los campos necesarios para realizar el envío y unos campos opcionales que nos permitirán personalizar el documento PDF a enviar a cada firmante.
Campos para el envío:
- Identificador: NIF, VAT, RUT, … del destinatario. Se utilizará para la autenticación con certificado electrónico. Si el firmante tiene este tipo de autenticación el certificado que a utilizar debe contener el NIF indicado aquí.
- Email: del destinatario. Se utilizará para enviar la comunicación o el pin de acceso cuando se envíe por email.
- Prefijo móvil: prefijo móvil del país del destinatario.
- Móvil: número de teléfono móvil. Se utilizará para enviar la comunicación o el pin de acceso cuando se envíe por SMS.
- Forma envío: email o sms.
- Autenticación: tipo de acceso para acceder al documento.
- Pin email: cuando para acceder al documento enviado se requiera autenticación por pin enviado a email. Los posibles valores son: 0 -> no requiere pin email. 1 -> requiere pin email.
- Pin SMS: cuando para acceder al documento enviado se requiera autenticación por pin enviado por SMS. Los posibles valores son: 0 -> no requiere pin SMS. 1 -> requiere pin SMS.
- Pin Telegram: cuando para acceder al documento enviado se requiera autenticación por pin enviado por telegram. Los posibles valores son: 0 -> no requiere pin Telegram. 1 -> requiere pin Telegram.
- Idioma: idioma que se debe utilizar para la comunicación.
Campos para personalizar el documento PDF a cada firmante:
En este caso dependerán de los datos a personalizar. A modo de ejemplo, pueden ser:
- Nombre
- DNI
- Localidad
- Fecha
- Etc.
Los datos incluidos en “Campos para el envío” también pueden ser utilizados para personalizar el documento PDF.
Para facilitar la configuración del archivo CSV puede descargar un ejemplo del mismo.
En el ejemplo mostrado, la primera fila del archivo .csv se divide en dos:
-Recuadro rojo contiene los campos para configurar el envío.
-Recuadro verde contiene los campos para personalizar el documento PDF.
*Los títulos de los campos pueden modificarse no tienen porqué ser los indicados en el ejemplo.
Por último, si utilizamos Excel guardamos el archivo como .CSV (delimitado por comas)(*.csv).
Si utilizamos Libre Office Calc guardamos el archivo como Texto CSV (*.csv) con el delimitador de campos ;
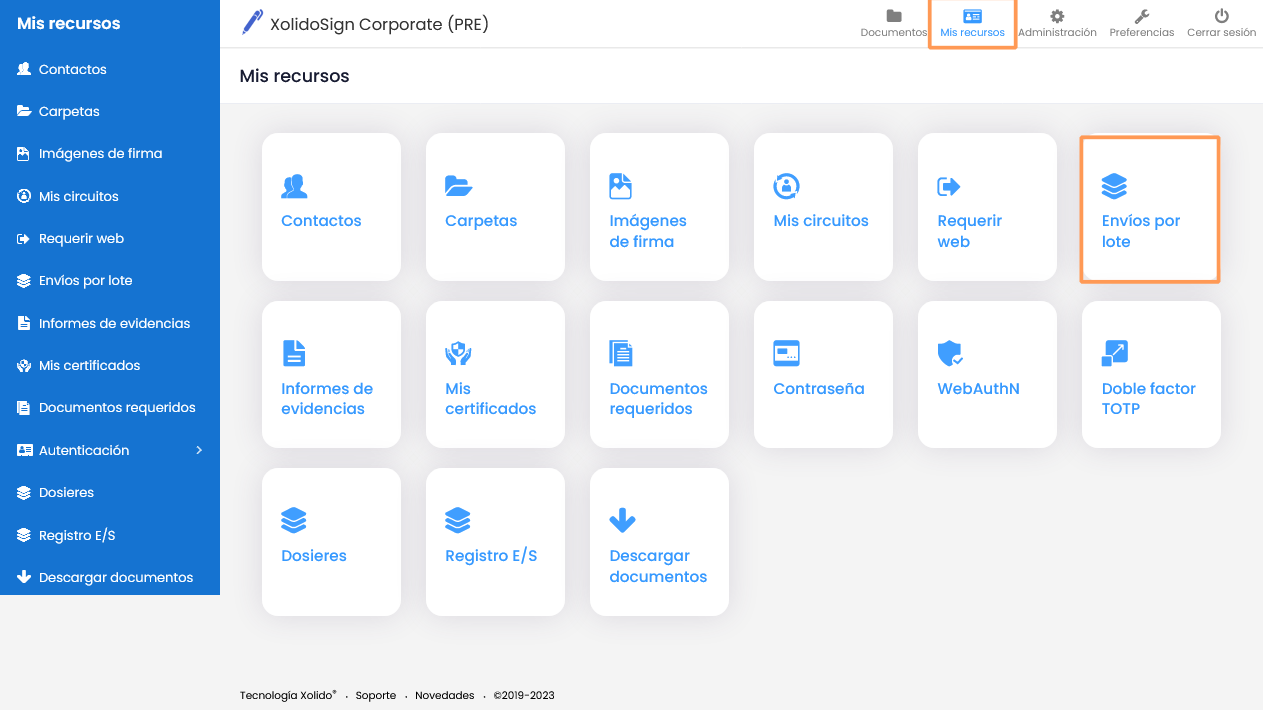

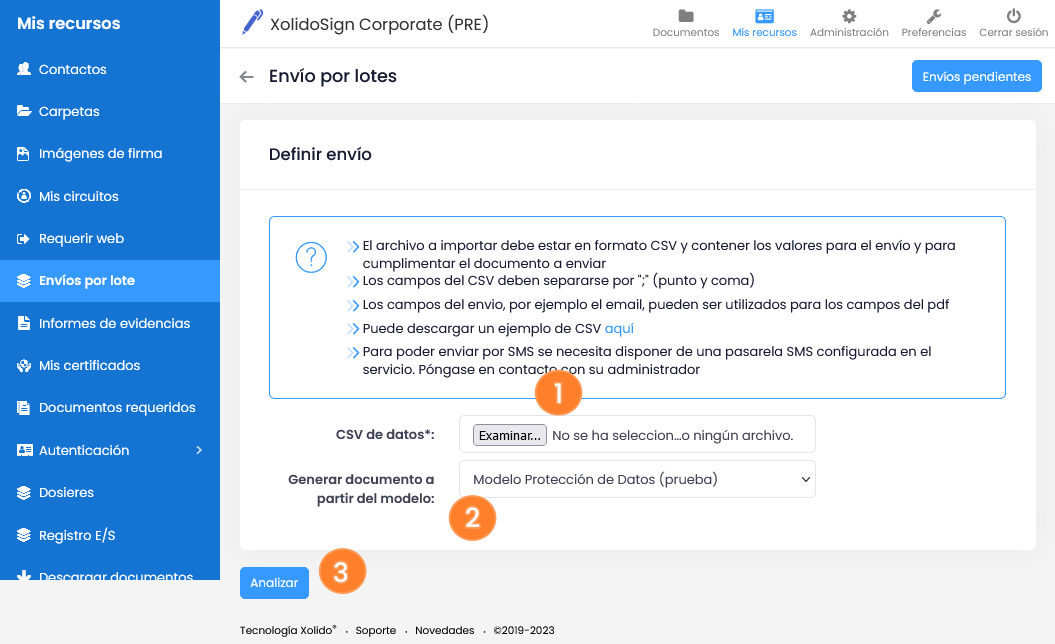
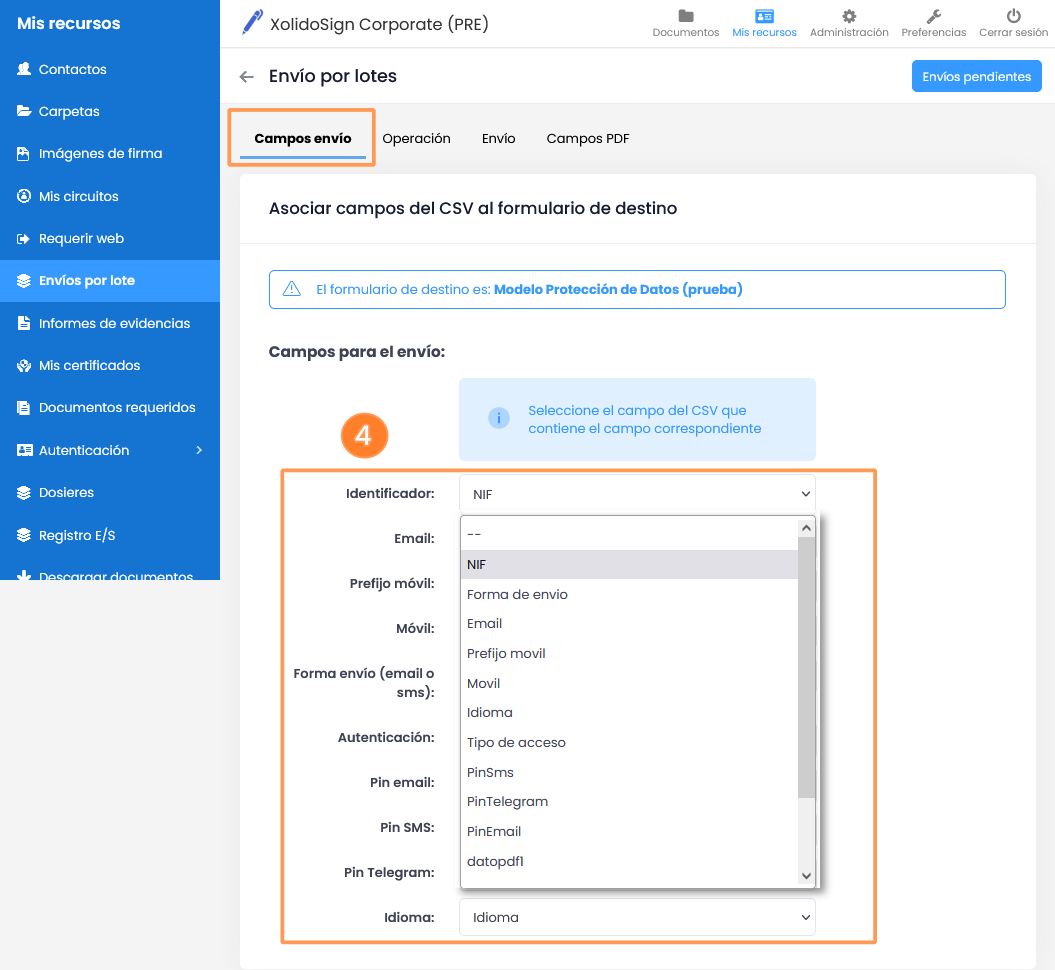
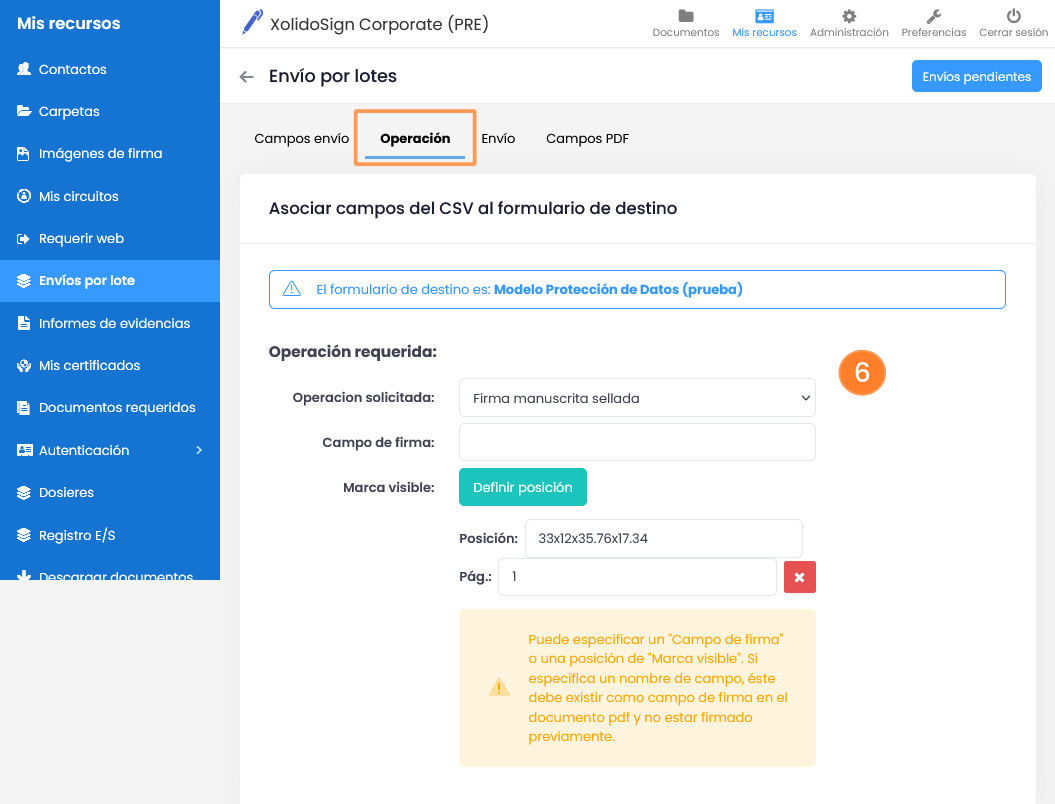
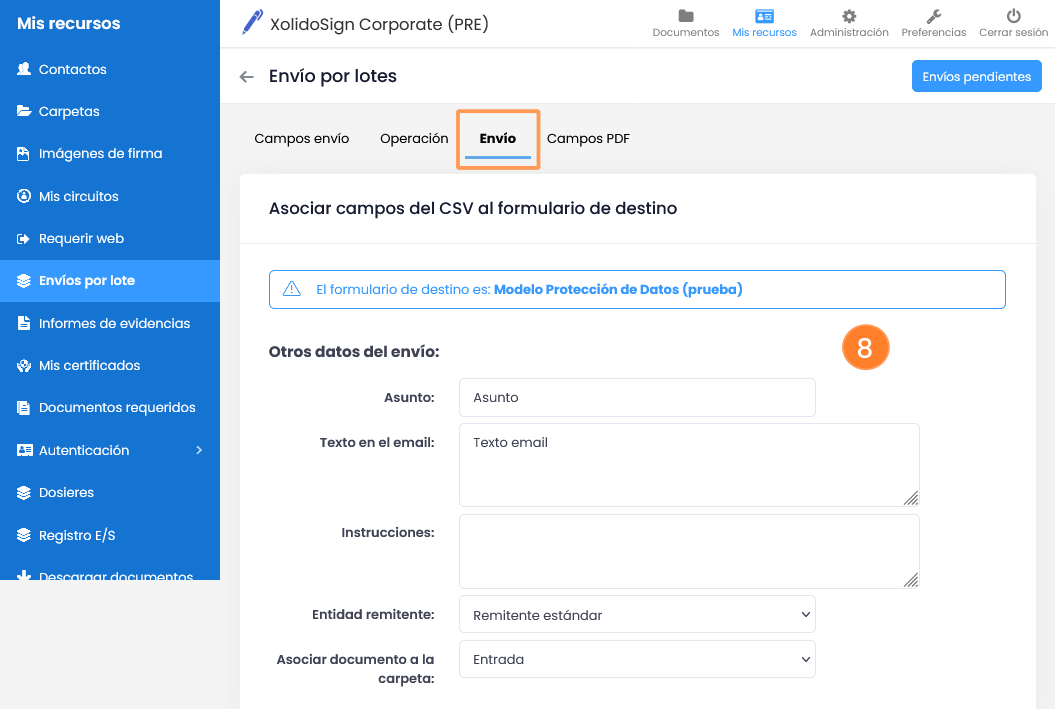
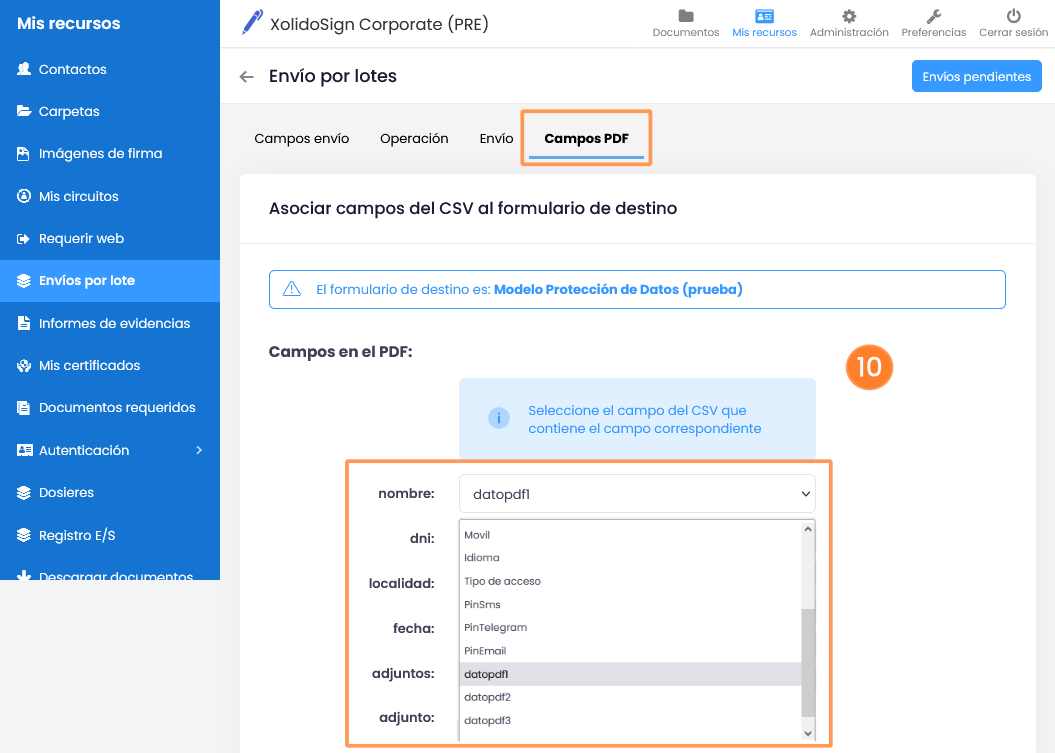
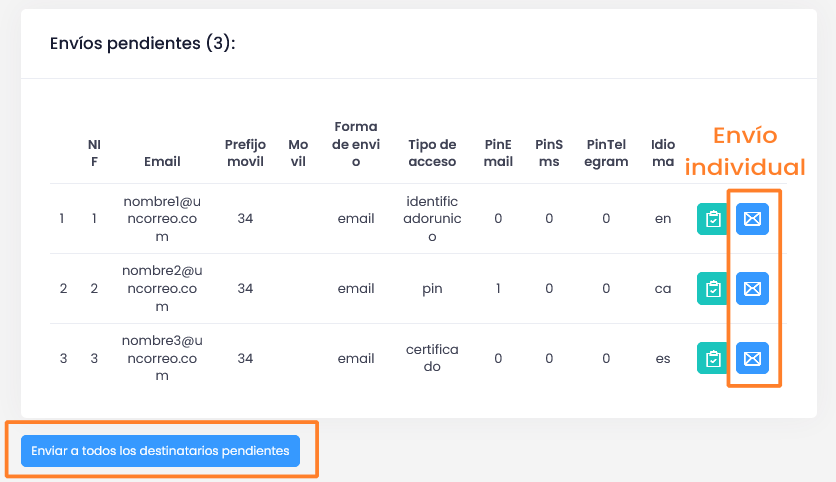
Cómo realizar Envío en Lote
Una vez tengamos el .CSV creado, hacemos clic en Mis Recursos > Envíos por lote.
En la página “Envíos por Lote” hacemos clic en “Nuevo envío” y seguimos los siguientes pasos:
1. Pulsamos en "Examinar" para seleccionar el archivo .csv
2. Seleccionamos el modelo que vamos a enviar en lote.
3. Pulsamos en "Analizar".
4. A continuación, configuramos los campos del envío asociando los campos que se muestran con los del archivo .csv. Siguiendo el ejemplo de creación del archivo .csv la asociación de campos quedaría así:
- Identificador > NIF
- Email > Email
- Prefijo móvil > Prefijo movil
- Móvil > Movil
- Forma envío (email o sms) > Forma de envío
- Autenticación > Tipo de acceso
- Pin email > PinEmail
- Pin SMS > PinSms
- Pin Telegram > PinTelegram
- Idioma > Idioma
5. Pulsamos en "Guardar".
6. En la pestaña “Operación”, seleccionamos el tipo de operación que se les requerirá a los destinatarios (firma, aprobación, notificación, etc.). Si la operación a solicitar es firma o aprobación con marca visible podemos configurar la posición de la misma.
7. Pulsamos en "Guardar".
8. En la pestaña "Envío", configuramos el asunto y el texto del email, la Entidad Remitente (si tenemos más de una) y también podemos asociar los documentos que se generen a una determinada carpeta.
9. Pulsamos en "Guardar".
10. En la pestaña "Campos PDF", asociamos los campos del documento PDF que vamos a enviar con los campos del archivo .csv. Estos campos serán con los que se personalice cada documento que se envíe a cada destinatario.
11. Pulsamos en "Guardar".
Ahora que ya tenemos configurado el Envío por Lote podemos realizar el envío pulsando el botón “Enviar a todos los destinatarios pendientes”.
También se nos da la opción de enviar a cada destinatario individualmente pulsando en el icono del sobre que aparece en cada línea de destinatario.
Cada uno de estos envíos nos aparecerá en la bandeja Documentos desde donde podemos seguir la situación de cada uno de ellos.
Productos Xolido
Infraestructura TI y servicios en la nube
Contacto y soporte
Quiénes somos