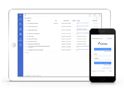Preguntas frecuentes XolidoSign Professional y Corporate
Requerir web
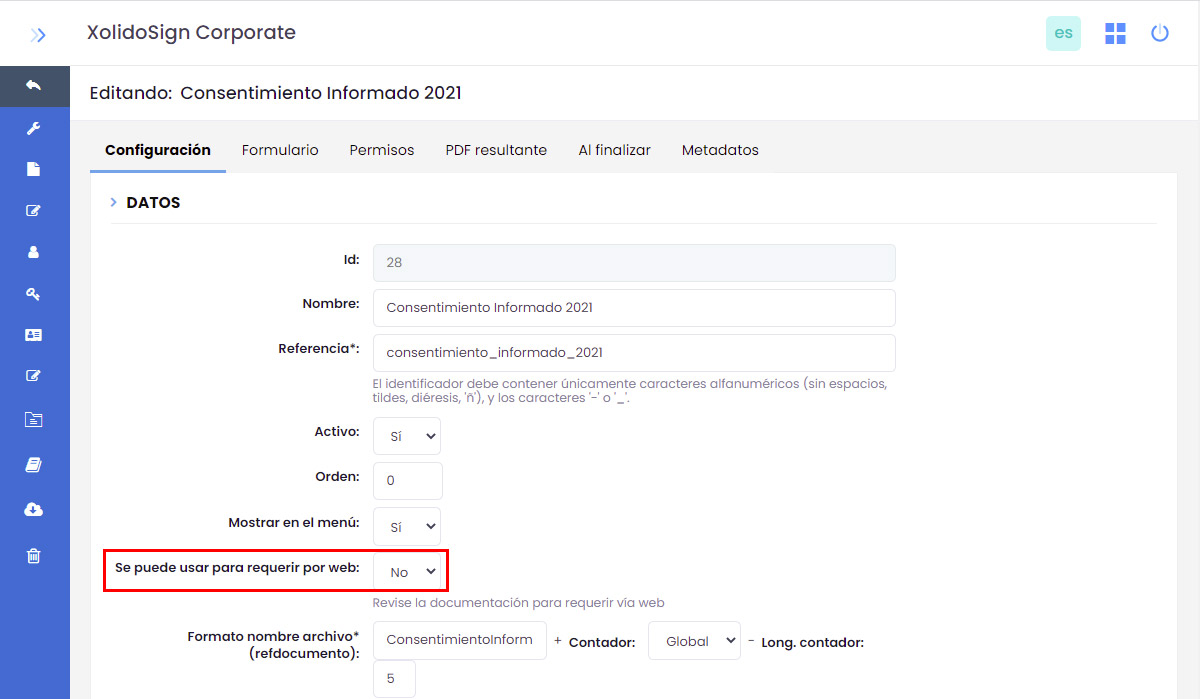
“Requerir web” funciona de manera similar a “Requerir documento”. La diferencia es que en este caso al requerir el documento no se envía por email, sino que el trámite comenzará a través de una url insertada en una página web. El usuario final será el que inicie el requerir documento.
Un ejemplo, es la solicitud de certificados de cursos. En este caso, es el usuario final (alumno que ha realizado el curso) el que solicita el certificado sobre un curso realizado.
Funcionamiento
Para poder enviar un requerir web se necesita una plantilla que tenga definida la opción de "Se puede usar para requerir por web".
Para editar una plantilla y activar esta opción, acceda a la Zona de administración > Otros recursos > Plantillas. (Si no tiene acceso a esta zona póngase en contacto con el Administrador del servicio).
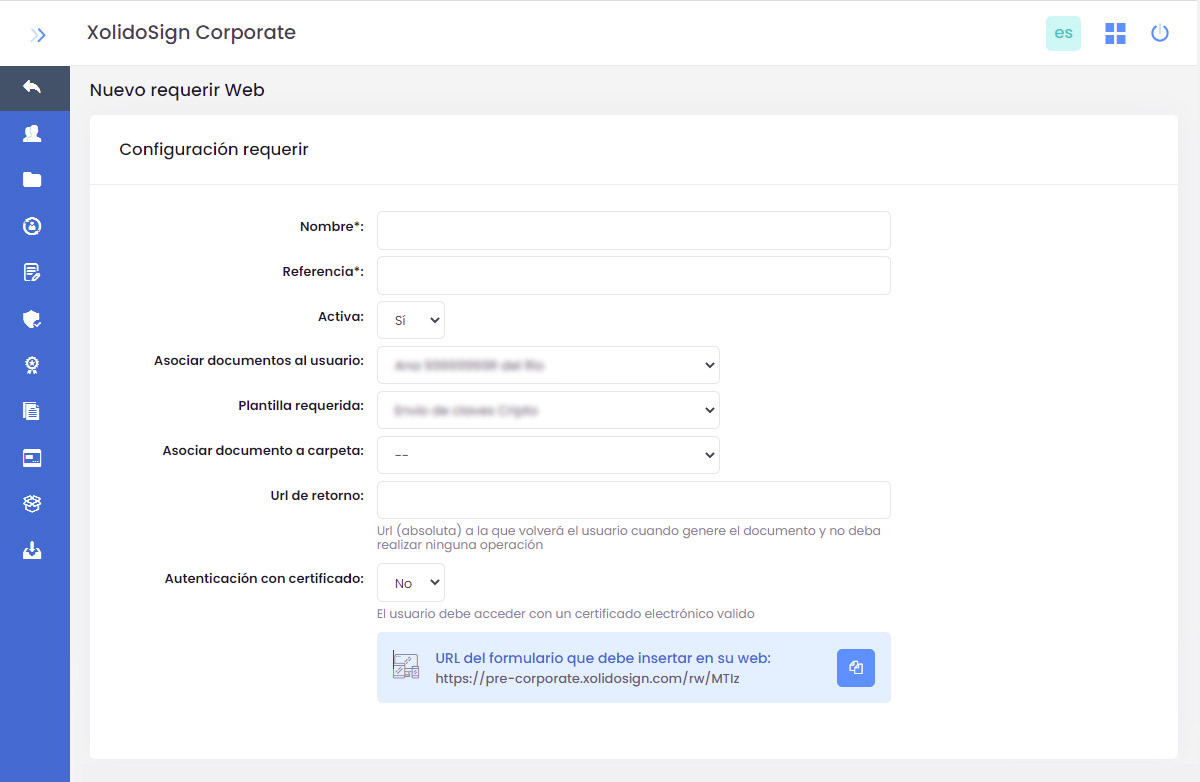
Para configurar un formulario como “Requerir web” se debe generar una url del formulario que será la que se inserte en su web.
Desde la zona pública del servicio XolidoSign Corporate acceda a “Mis recursos > Requerir web”.
Añadir requerir
El formulario para la gestión de requerir web tiene varias partes:
1. Configuración requerir
- Nombre y referencia: se define el formulario y se asigna una referencia que va a definir este requerir.
- Activa: marque “SI” para que el requerir que está configurando esté activo.
- Asociar documentos al usuario: seleccione el usuario al que se le asociarán los documentos que se generarán con este requerir.
- Plantilla requerida: seleccione la plantilla con la que se generarán los formularios. Tenga en cuenta que le aparecerán aquellas plantillas a las que previamente ha marcado la opción de "Se puede usar para requerir por web".
- Asociar documento a carpeta: seleccione la carpeta en la que se clasificarán los documentos que se generen.
- Url de retorno: cuando el usuario cumplimente el formulario y genere el documento y no tenga que realizar ninguna otra operación puede especificarse aquí una URL a la que dirigir al usuario donde se le informa que se ha completado la operación correctamente.
Si no se especifica la url de retorno, simplemente se muestra una página diciendo que la operación ha finalizado. - Autenticación con certificado: para acceder al formulario web el usuario debe acceder con un certificado electrónico válido.
Una vez guarde el registro, se generará la url del formulario que debe insertar en su web. A través de esta url se podrá acceder al formulario.
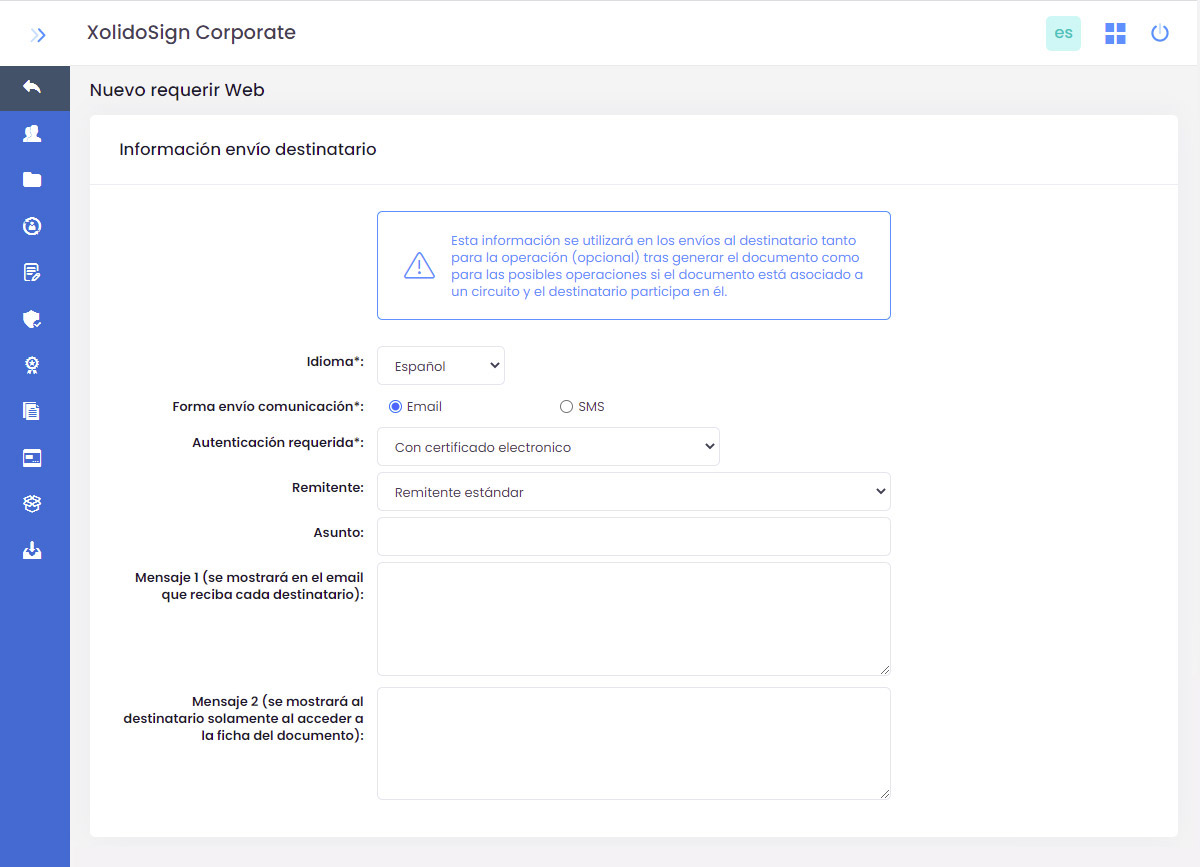
2. Información envío destinatario
Esta información se utilizará en los envíos que se realicen al usuario.
Envíos que se pueden realizar al usuario:
- Solicitar que realice una operación después de cumplimentar el formulario y generar el documento. Por ejemplo, se le puede solicitar que firme el documento que acaba de generar.
- Asociar a un circuito una vez generado el documento.
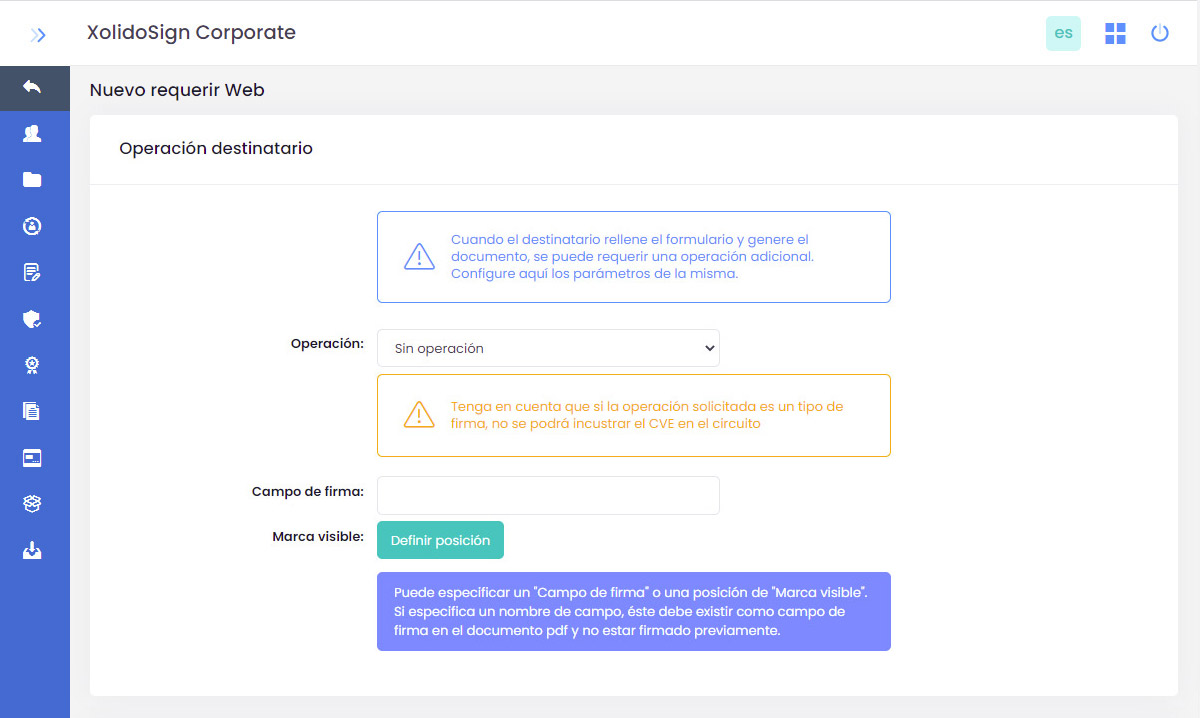
3. Configuración de operación al destinatario (usuario)
Opcionalmente, se puede configurar una operación que se solicitará al usuario una vez genere el documento.
Si queremos requerir una operación, esta se le solicitará al usuario una vez cumplimentado el formulario y generado el correspondiente PDF. En este apartado podrá configurar los parámetros de la operación.
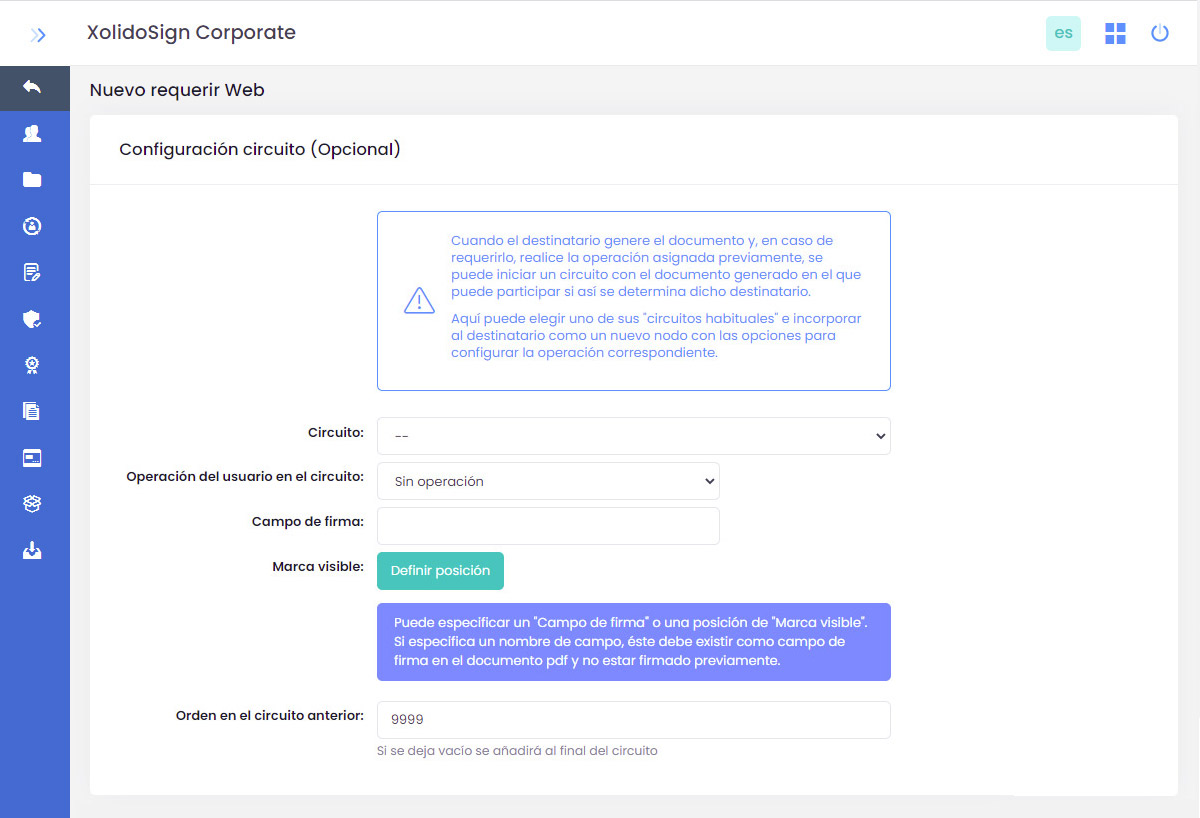
4. Configuración circuito (opcional)
Por último, como en un requerir normal, el documento puede formar parte de un circuito de operaciones que comenzaría una vez ejecutadas las operaciones anteriores.
En este apartado se puede configurar un circuito con el documento generado en el que puede participar el usuario.
Elija uno de los "circuitos habituales" que tenga configurados e incorpore al usuario como un nuevo nodo con la operación que deba realizar. Tenga en cuenta que la autenticación que se le va a requerir al usuario es la definida en el punto 2. Configuración operación.
Si desea que el usuario NO forme parte del circuito, en el campo "Operación del usuario en el circuito" seleccione "Sin operación".
Productos Xolido
Infraestructura TI y servicios en la nube
Contacto y soporte
Quiénes somos