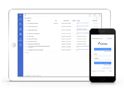Preguntas frecuentes XolidoSign Professional y Corporate
¿Cómo crear tu credencial WebAuthN?
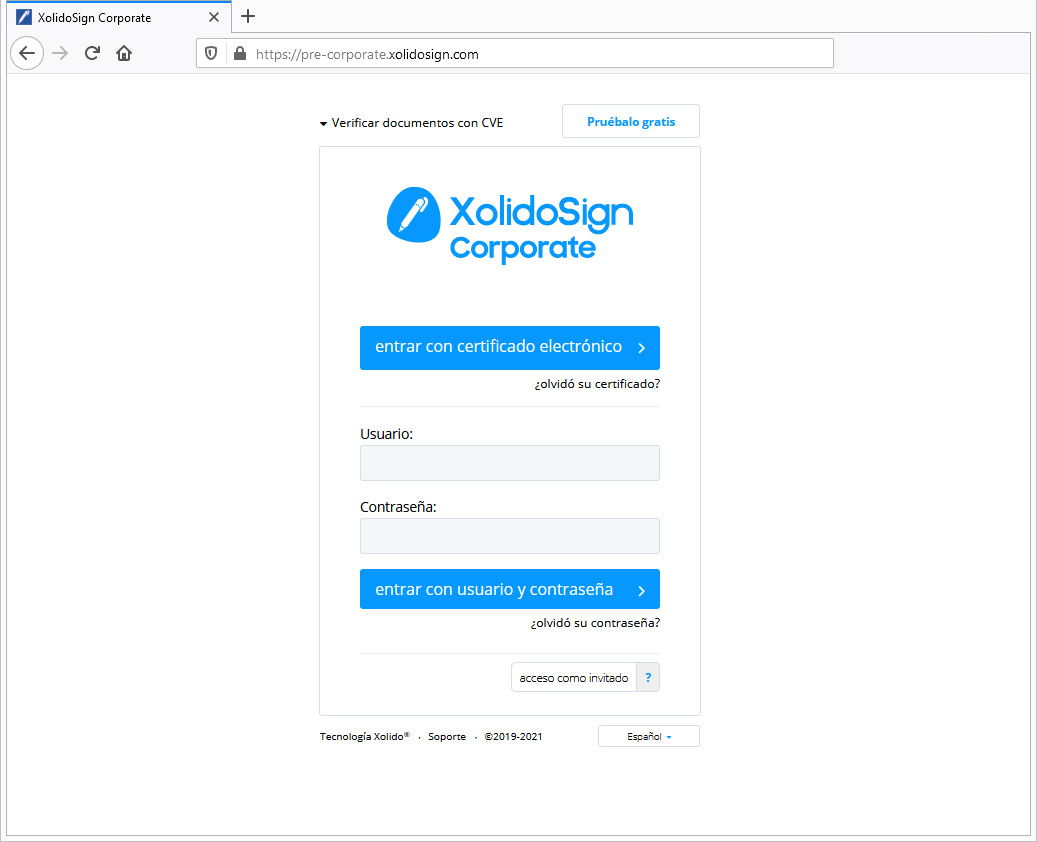
1. Acceda a su cuenta XolidoSign Corporate. La autenticación a la cuenta puede realizarse por cualquier mecanismo convencional, incluyendo el certificado electrónico en PC.
2. Acceda a Mis Recursos > Autenticación.
3. Para solicitar una credencial WebAuthN, pulse en “Añadir credencial”.
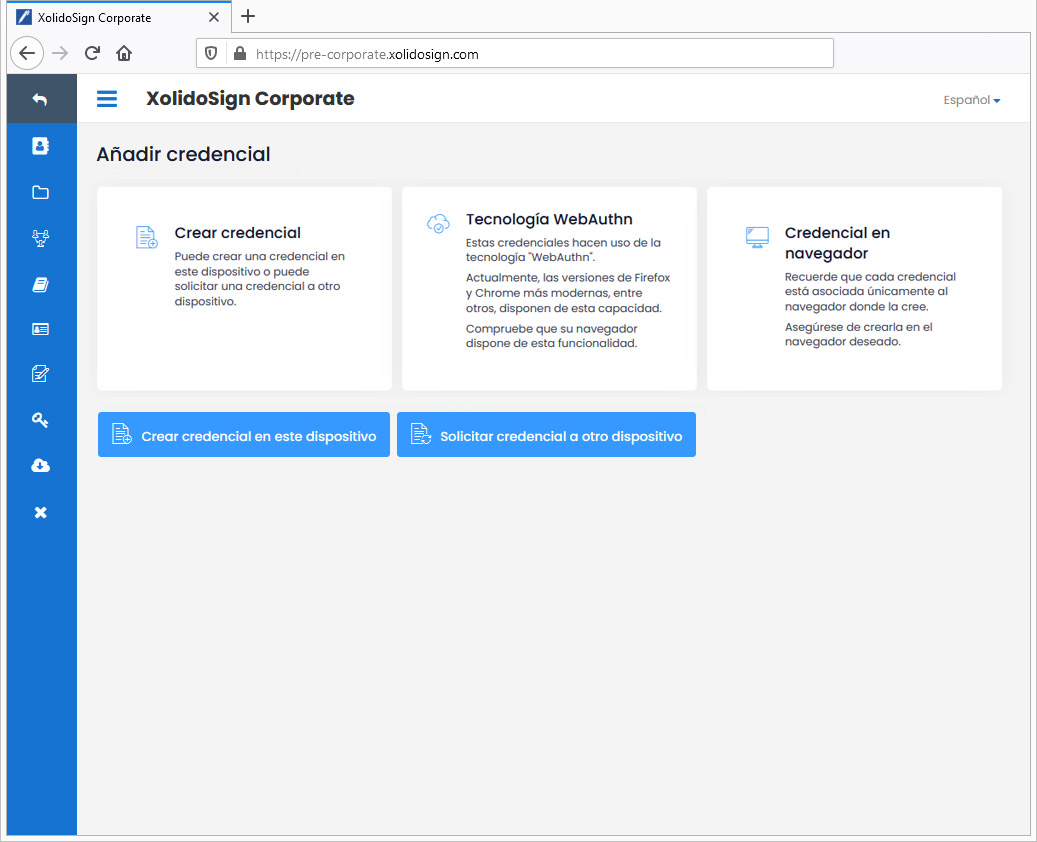
4. Tiene dos opciones:
4.1. Crear credencial en este dispositivo.
4.2. Solicitar credencial a otro dispositivo.
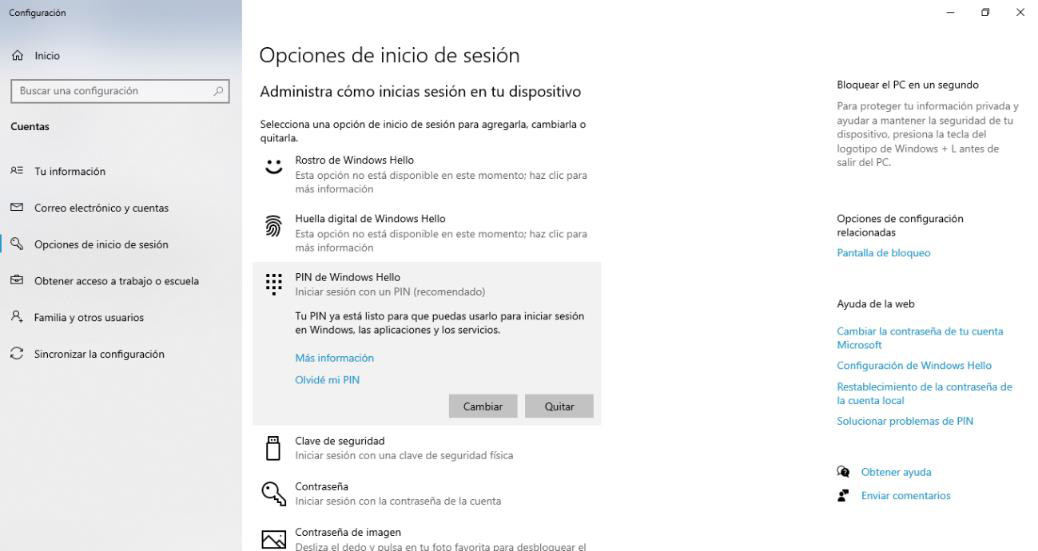
5. Crear credencial en este dispositivo
5.1. El sistema operativo le pedirá que configure su clave de seguridad.
Este es un paso previo que deberá configurar en su sistema operativo para proteger su credencial. Según el hardware y sistema operativo, estos mecanismos podrían variar, desde pines, huellas digitales, pruebas biométricas como análisis del rostro o voz, llaves hardware por NFC o USB, etc.
Actualmente, en Windows 10 existe un mecanismo de autenticación llamado "Windows Hello".
5.1.1. Acceda a Windows Hello y configure su clave de seguridad.
Inicio > Configuración > Cuentas > Opciones de inicio de seguridad.
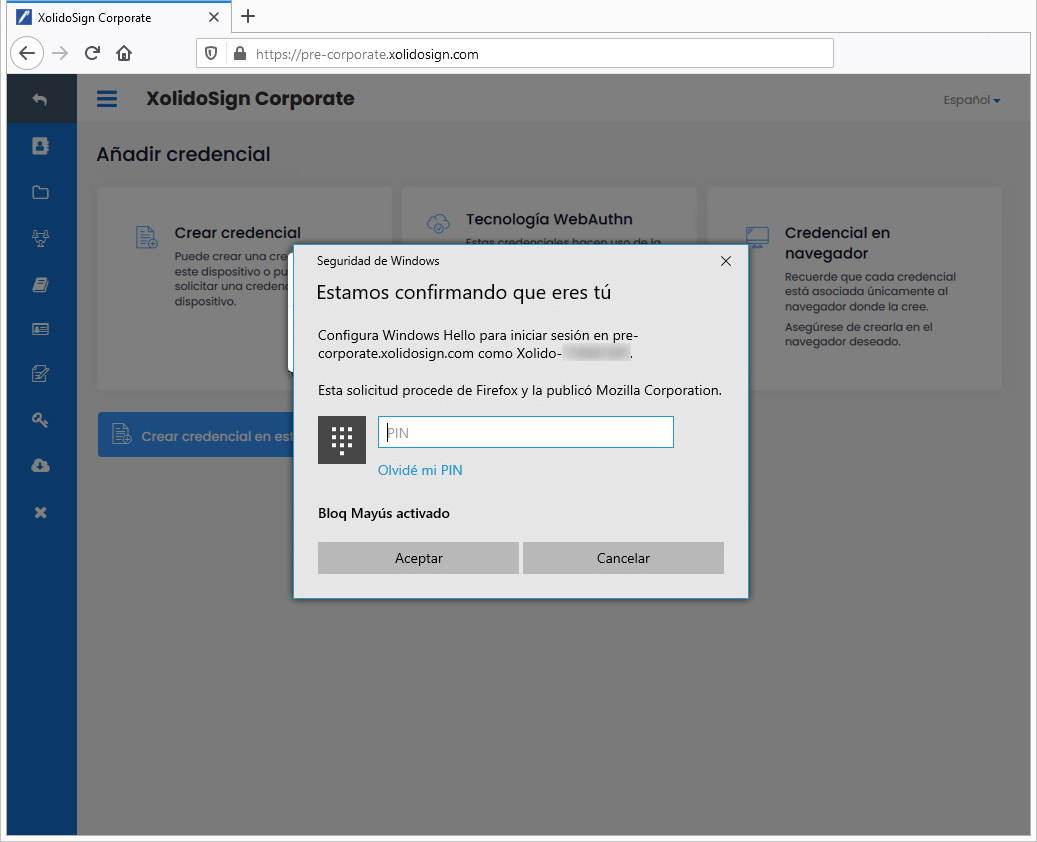
5.2. Configurada la clave de seguridad en su sistema operativo, al pulsar “Crear credencial en este dispositivo” el navegador que utilice le solicitará que se autentique. En este paso deberá introducir el pin, huella, etc. que ha registrado en Windows Hello.
5.3. Una vez verificado, la credencial se habrá creado en el navegador que se esté utilizando.
5.4. Comprobar credencial. Introduzca de nuevo el pin, huella, etc. registrado y la credencial quedará guardada para ese navegador.
5.5. Una vez registrada y verificada su credencial, cada vez que acceda desde este navegador a XolidoSign Corporate, aparecerá una nueva opción para hacer login usando sus credenciales WebAuthn.
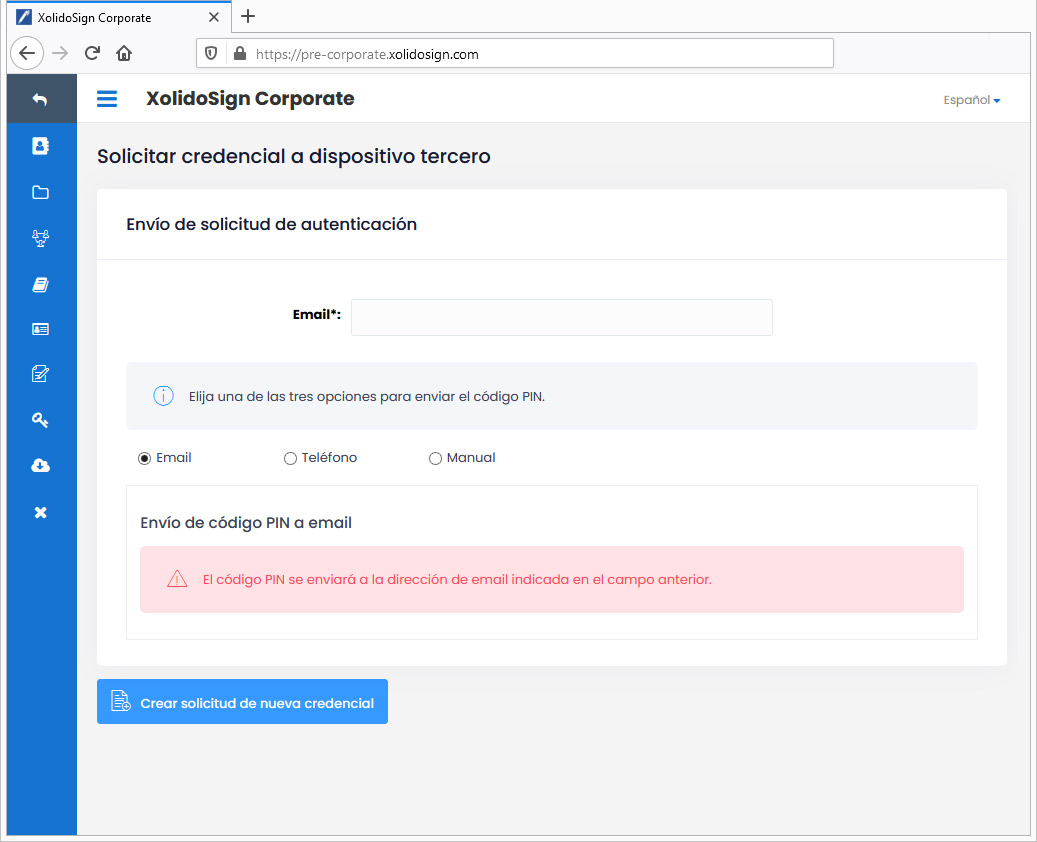
6. Solicitar credencial a otro dispositivo
6.1. Al pulsar en el enlace, nos solicitará una dirección de email donde enviar la solicitud de autenticación. De esta manera, podemos registrar un dispositivo diferente, como un teléfono móvil o una tableta.
6.2. Seleccione el medio al que se le enviará el código PIN. Código de verificación requerido al crear la credencial de autenticación en otro dispositivo.
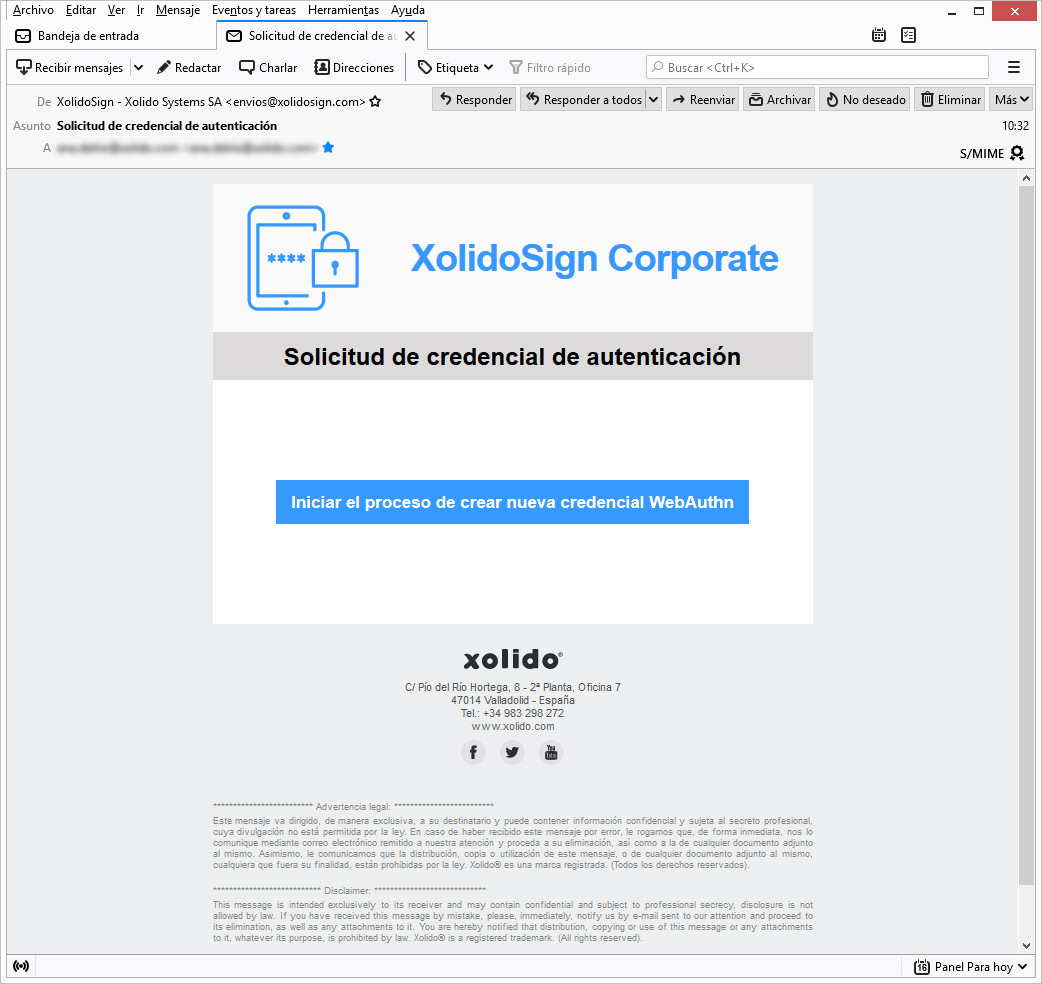
6.3. Desde el dispositivo en el que desea crear la credencial, acceda al enlace que le habrá llegado por email.
En Android, el único navegador actualmente con capacidad de hablar con el sistema operativo para usar credenciales WebAuthN es Google Chrome. La versión de Android con soporte oficial es 9 o superior.
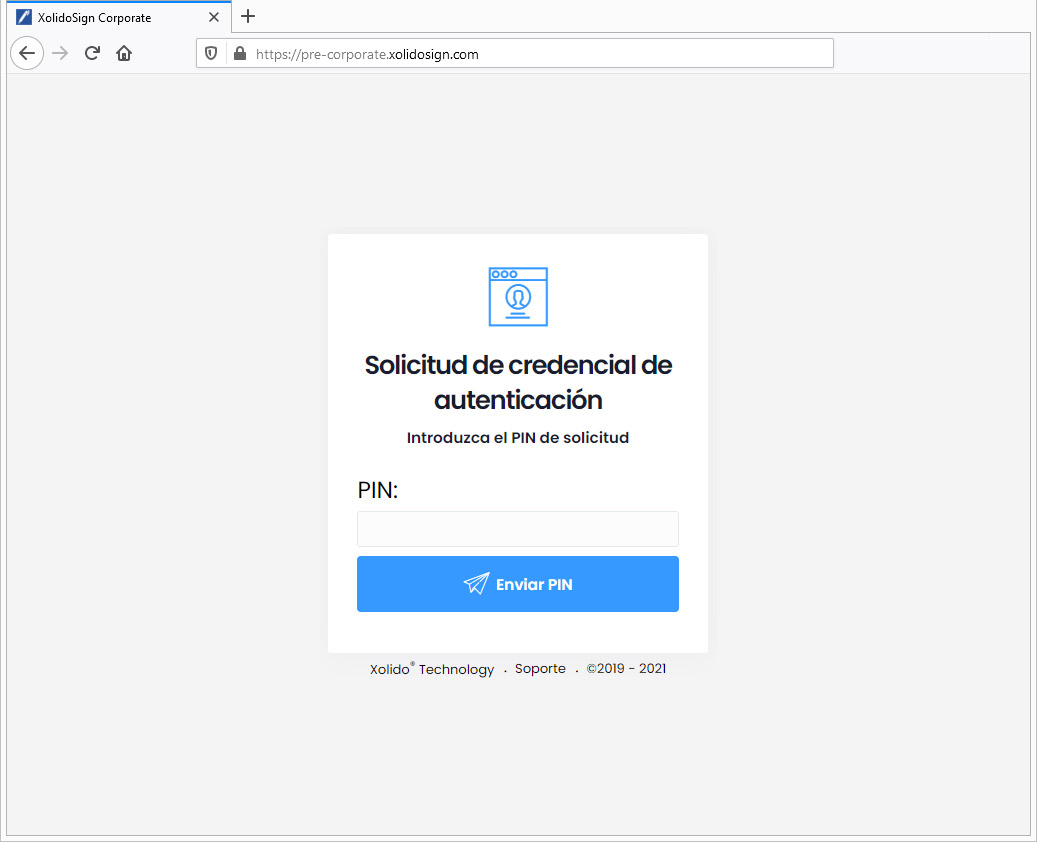
6.4. Introduzca el código PIN.
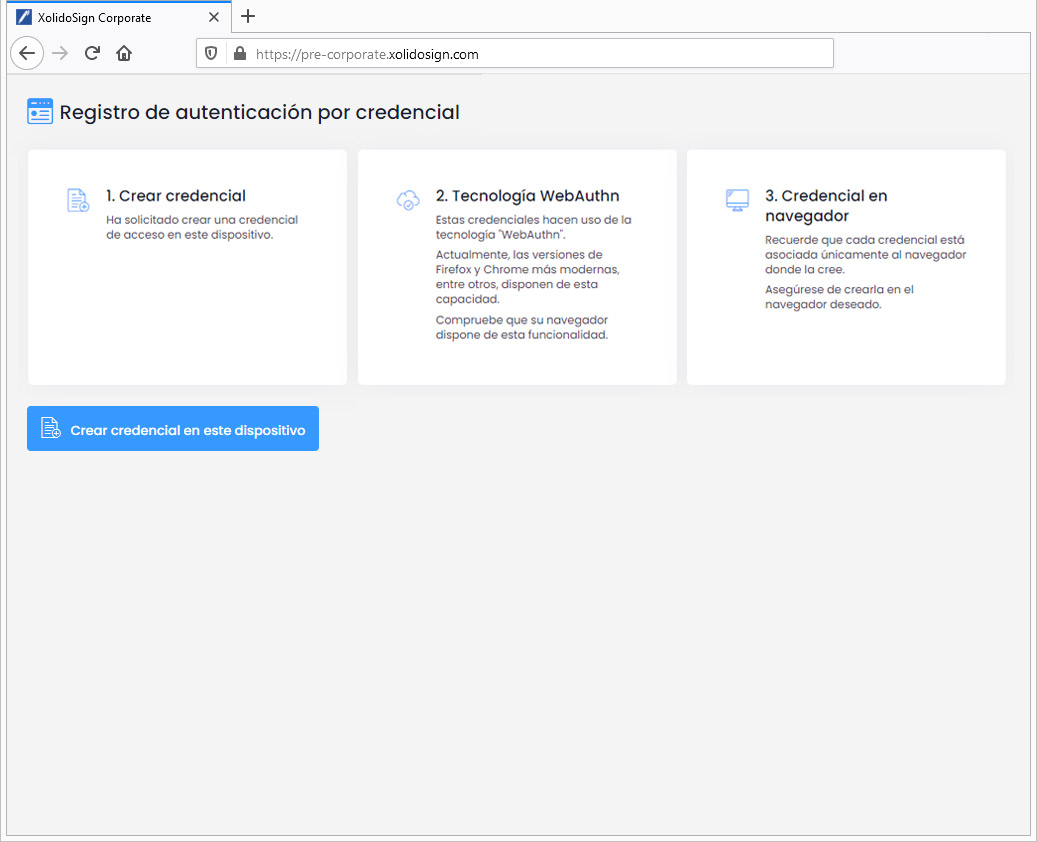
6.5. Pulse en “Crear credencial en este dispositivo”.
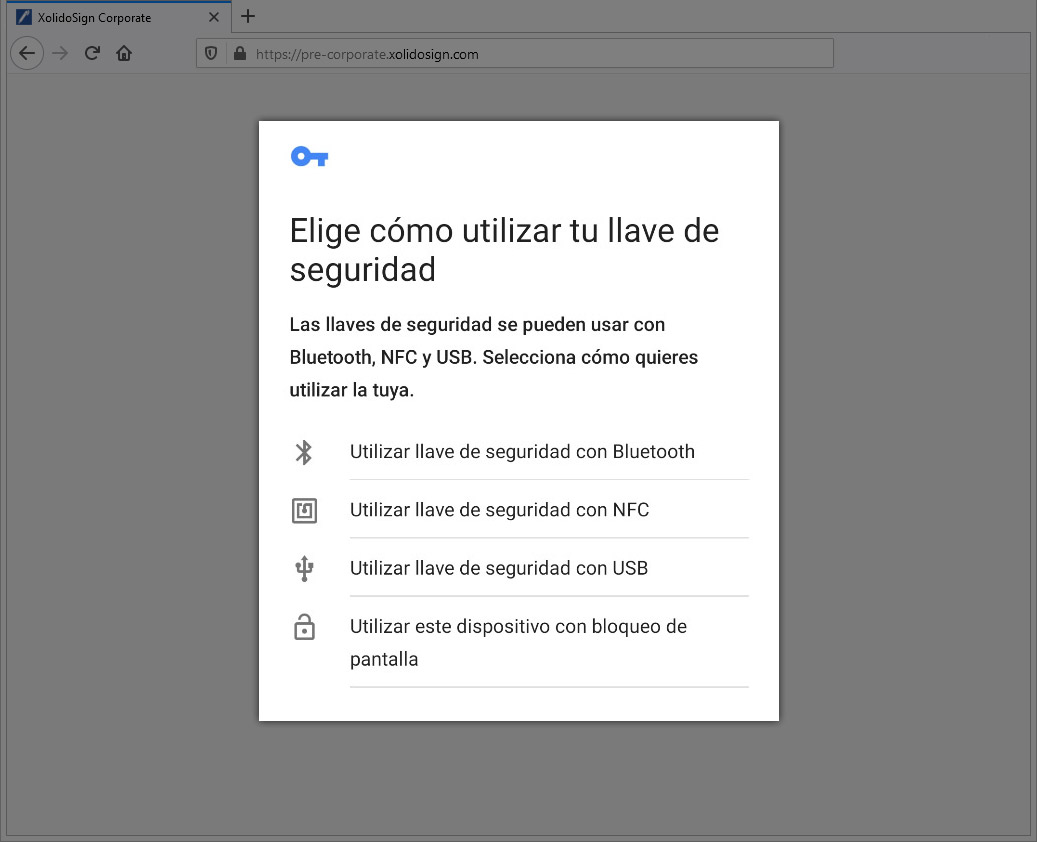
6.6. Si está creando la credencial en un móvil, el sistema le pedirá que utilice su llave de seguridad. Pulse en “Empezar”.
6.7. Elija como utilizar su llave de seguridad entre las que le propone su sistema.
6.8. Si en su dispositivo móvil tiene configurado su huella dactilar para desbloquear pantalla y quiere este sistema para autenticarse, seleccione la opción “Utilizar este dispositivo con bloqueo de pantalla”.
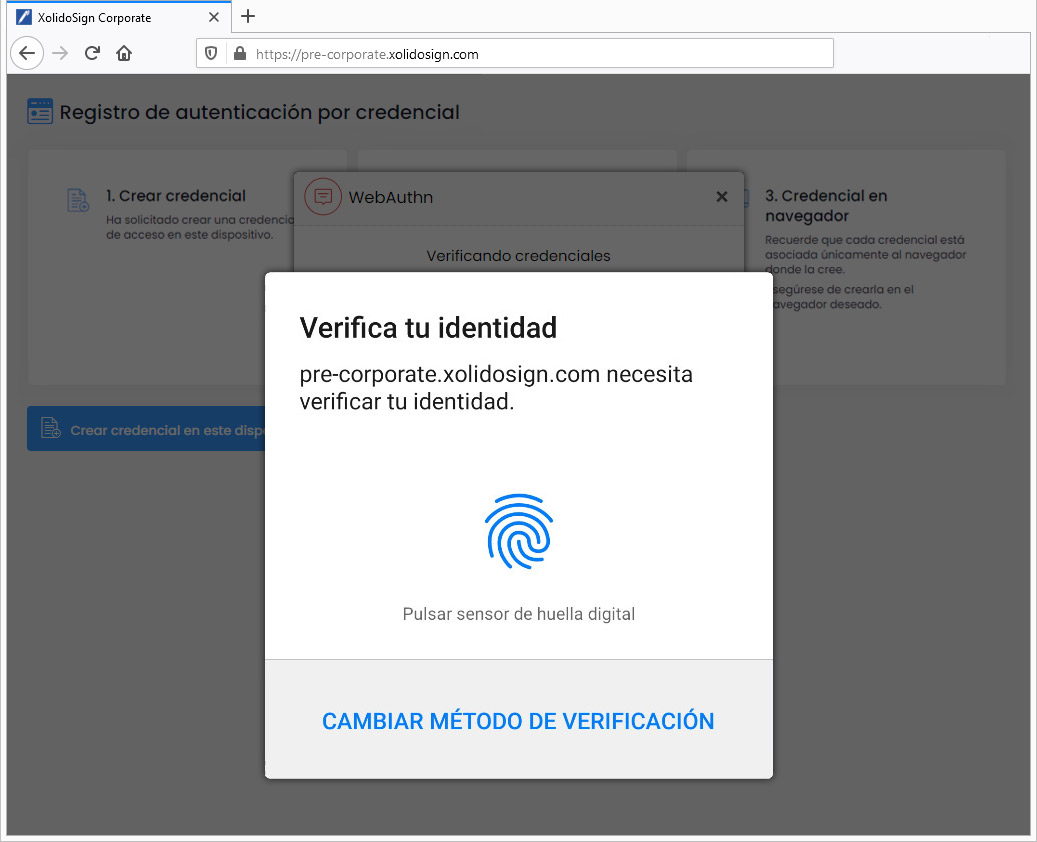
6.9. Verifique la opción con la que desee autenticarse.
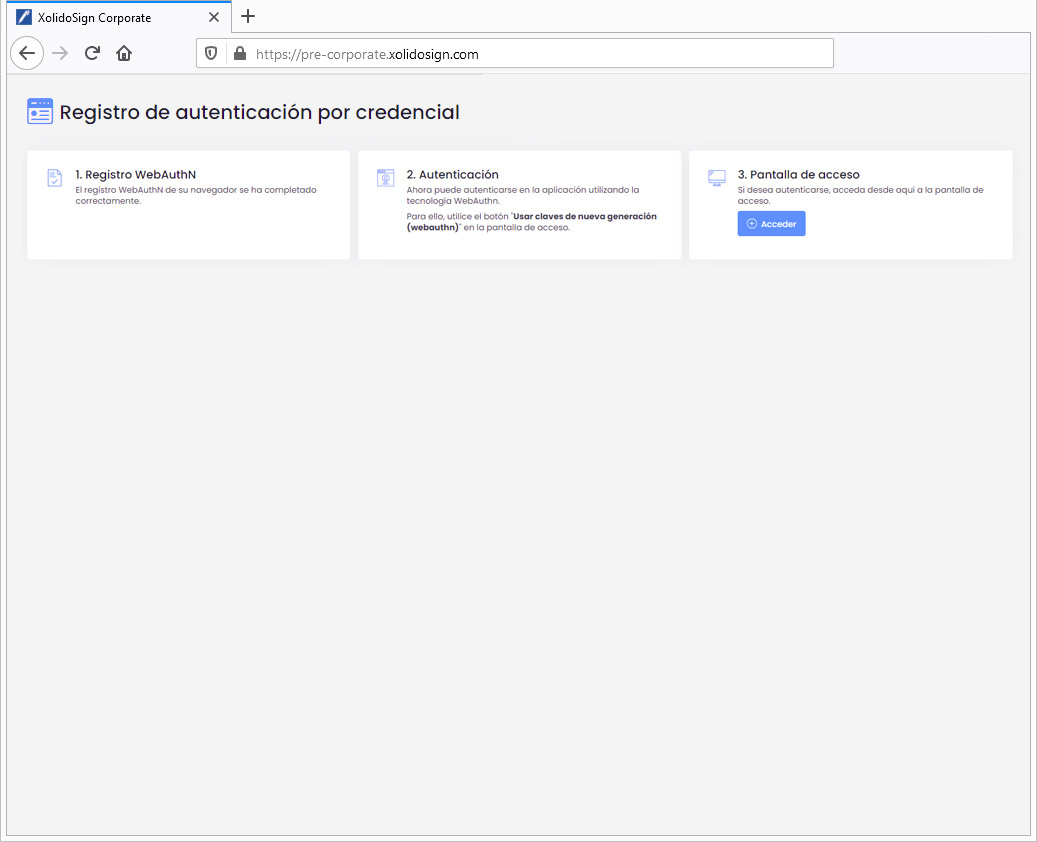
6.10. Una vez verificado, la credencial se creará en el dispositivo y navegador que se esté utilizando.
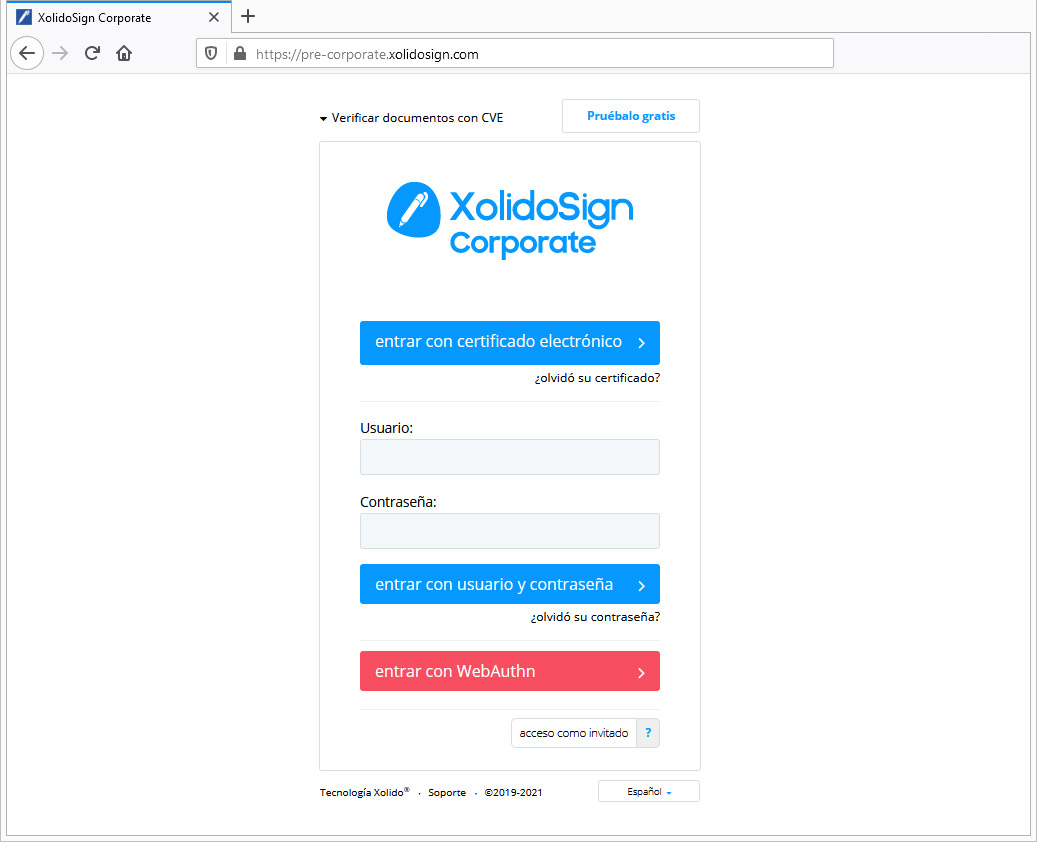
6.11. Comprobar credencial. Introduzca de nuevo el pin, huella, etc. registrado y la credencial quedará guardada para ese navegador.
6.12. Una vez registrada y verificada su credencial, cada vez que acceda desde este dispositivo y navegador a XolidoSign Corporate, aparecerá una nueva opción para hacer login usando sus credenciales WebAuthN.
IMPORTANTE
1. La credencial se asocia a la cuenta desde la cual se solicita, la web de acceso y el navegador donde se registra la credencial. Recuerde este punto importante. Esa credencial estará únicamente disponible en ese navegador. Si registra Chrome y accede desde Firefox, no verá la credencial.
2. En función del sistema operativo disponible y las funcionalidades de las que disponga, este mostrará diversas opciones para proteger la credencial. Es obligatorio disponer de algún mecanismo de protección de su credencial, pero según el hardware y sistema operativo, estos mecanismos podrían variar, desde pines, huellas digitales, pruebas biométricas como análisis del rostro o voz, llaves hardware por NFC o USB, etc.
3. Una vez registrada y verificada su credencial, cada vez que acceda desde ese navegador al sitio web, aparecerá una nueva opción para hacer login usando sus credenciales WebAuthn.
4. Dado que esta es una tecnología nueva y hace uso de funcionalidades que requieren estar implementadas en el sistema operativo y navegador, es posible no disponer de ella en algunas configuraciones. En el momento actual, su soporte en Windows sólo está completo en la última versión, Windows 10, integrado en un mecanismo de autenticación llamado "Windows Hello".
5. En Android, el único navegador actualmente con capacidad de hablar con el sistema operativo para usar credenciales WebAuthN es Google Chrome. La versión de Android con soporte oficial es 9 o superior.
Productos Xolido
Infraestructura TI y servicios en la nube
Contacto y soporte
Quiénes somos