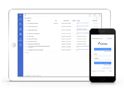Preguntas frecuentes XolidoSign Professional y Corporate
Requerir documento
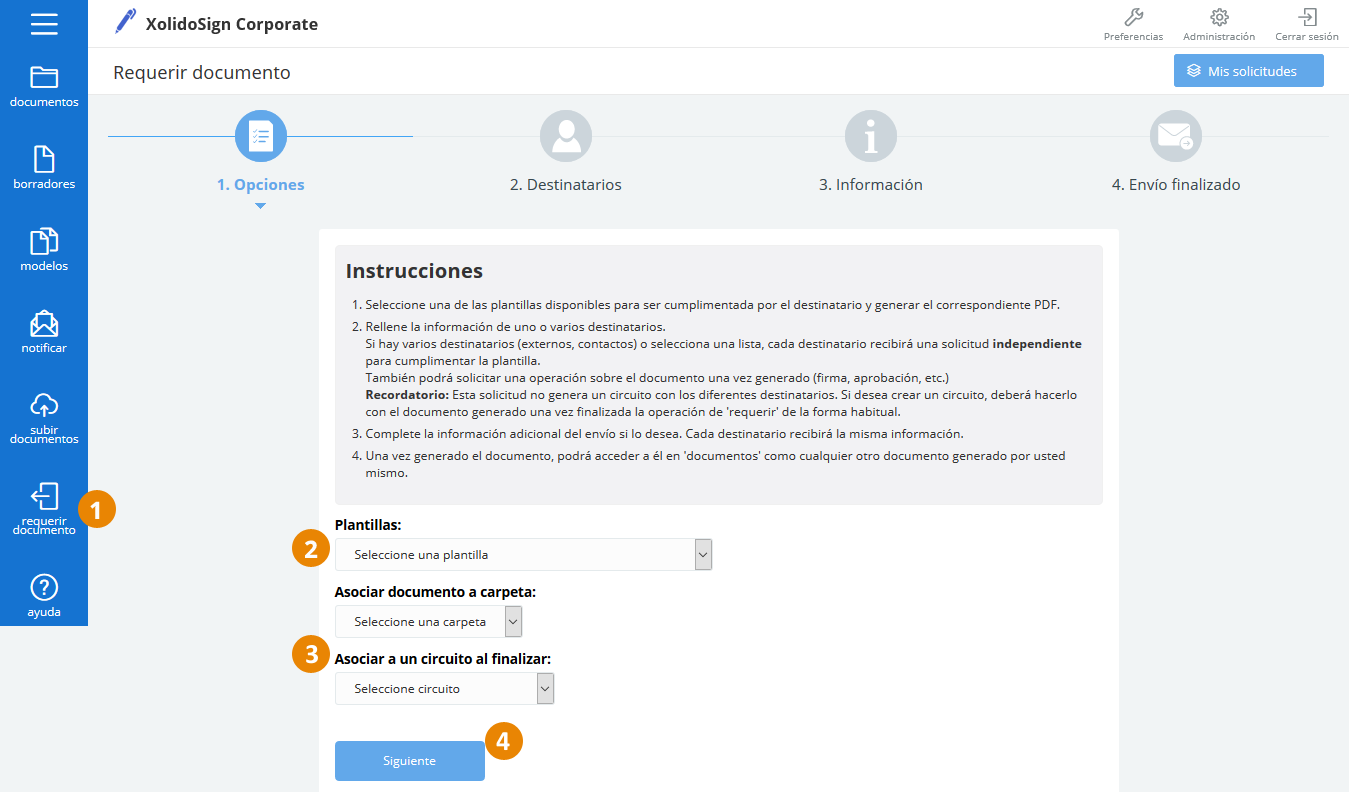
1. Acceda al menú "Requerir documento".
2. En "Plantillas" seleccione el formulario que desee enviar al usuario, requiriéndole que cumplimente los datos del mismo.
3. Asociar documento a carpeta y asociar a un circuito al finalizar.
- Asociar documento a carpeta: si lo desea puede seleccionar una carpeta donde se asociará el documento generado.
- Asociar a un circuito al finalizar: si desea que el documento que se genere, una vez finalizada la operación de requerir, forme parte de un circuito, seleccione en el desplegable un circuito previamente creado.
4. Pulse "Siguiente".
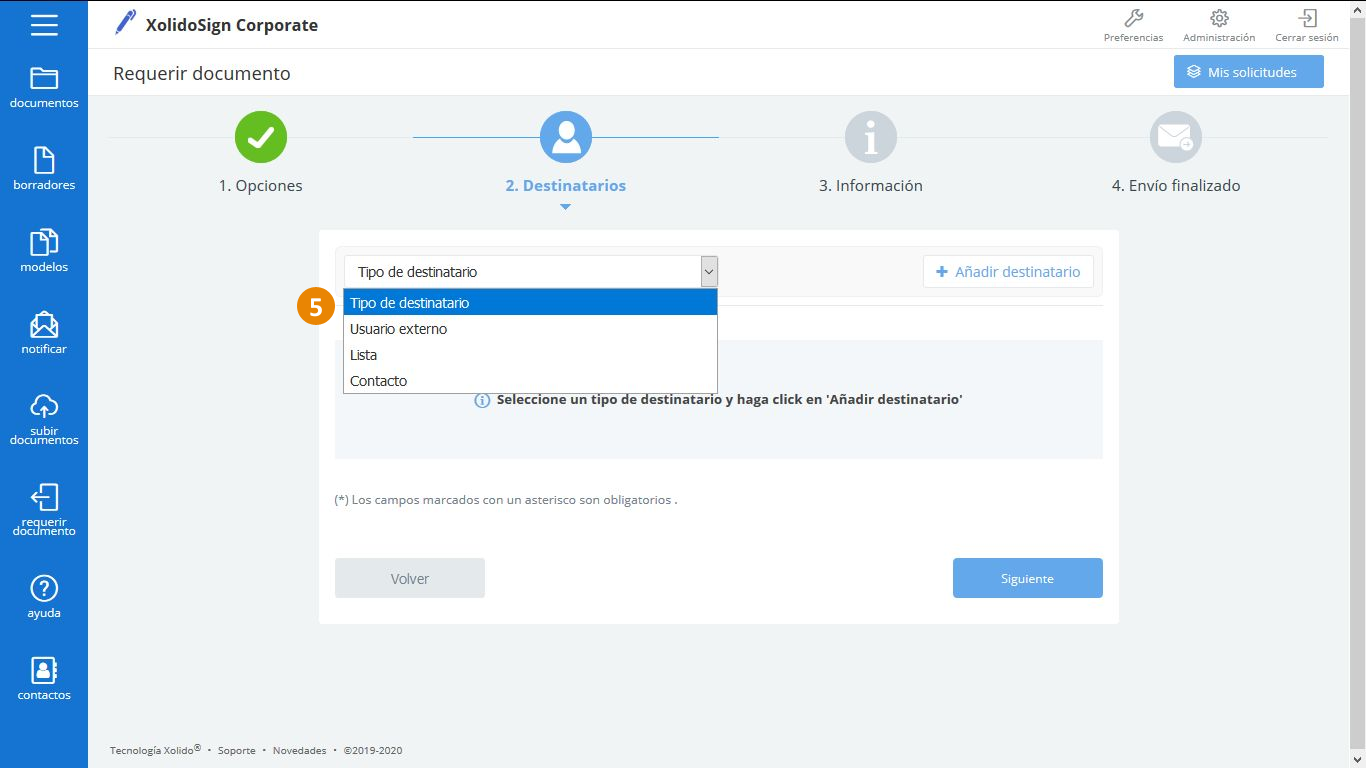
5. Seleccione el destinatario al que desea enviar el formulario.
Elija el tipo de destinatario (usuario externo, lista, contacto) y pulse "Añadir destinatario".
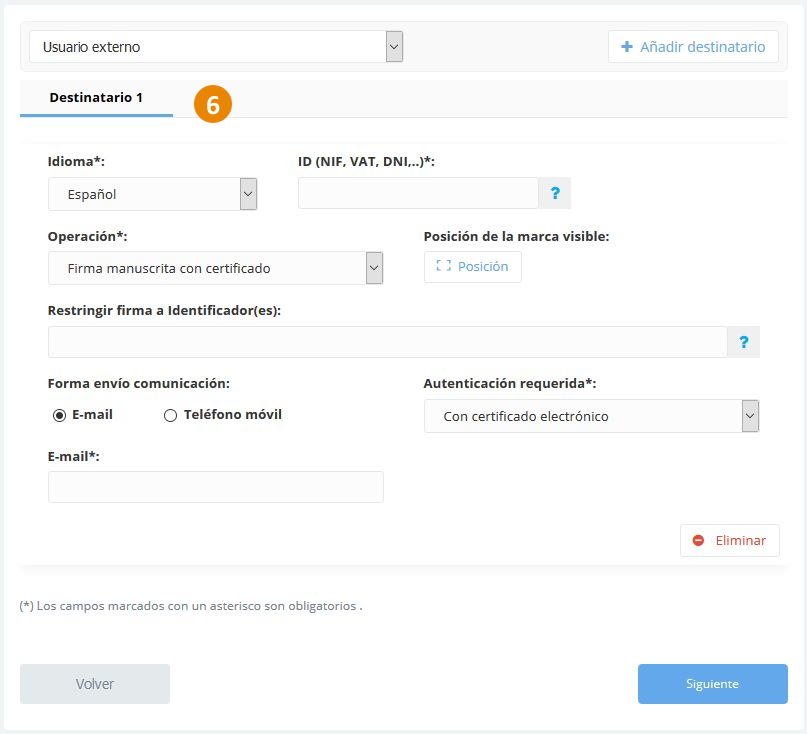
6. Cumplimente los campos con la información del destinatario.
- NIF del destinatario.
- En el desplegable “Operación” seleccione la acción que desee solicitar al destinatario.
- En la opción "Posición" fije la posición del campo de firma donde deberá firmar el destinatario.
- Seleccione el “Tipo de Autenticación” (cómo deberá acceder el destinatario al documento para realizar la operación que le ha solicitado).
- Forma de envío de comunicación:
- Email: Para realizar una comunicación por correo electrónico, indique la dirección de Email del destinatario.
- Teléfono móvil: Para realizar una comunicación por SMS indique el número de teléfono del destinatario (requiere tener contratado una pasarela de SMS).
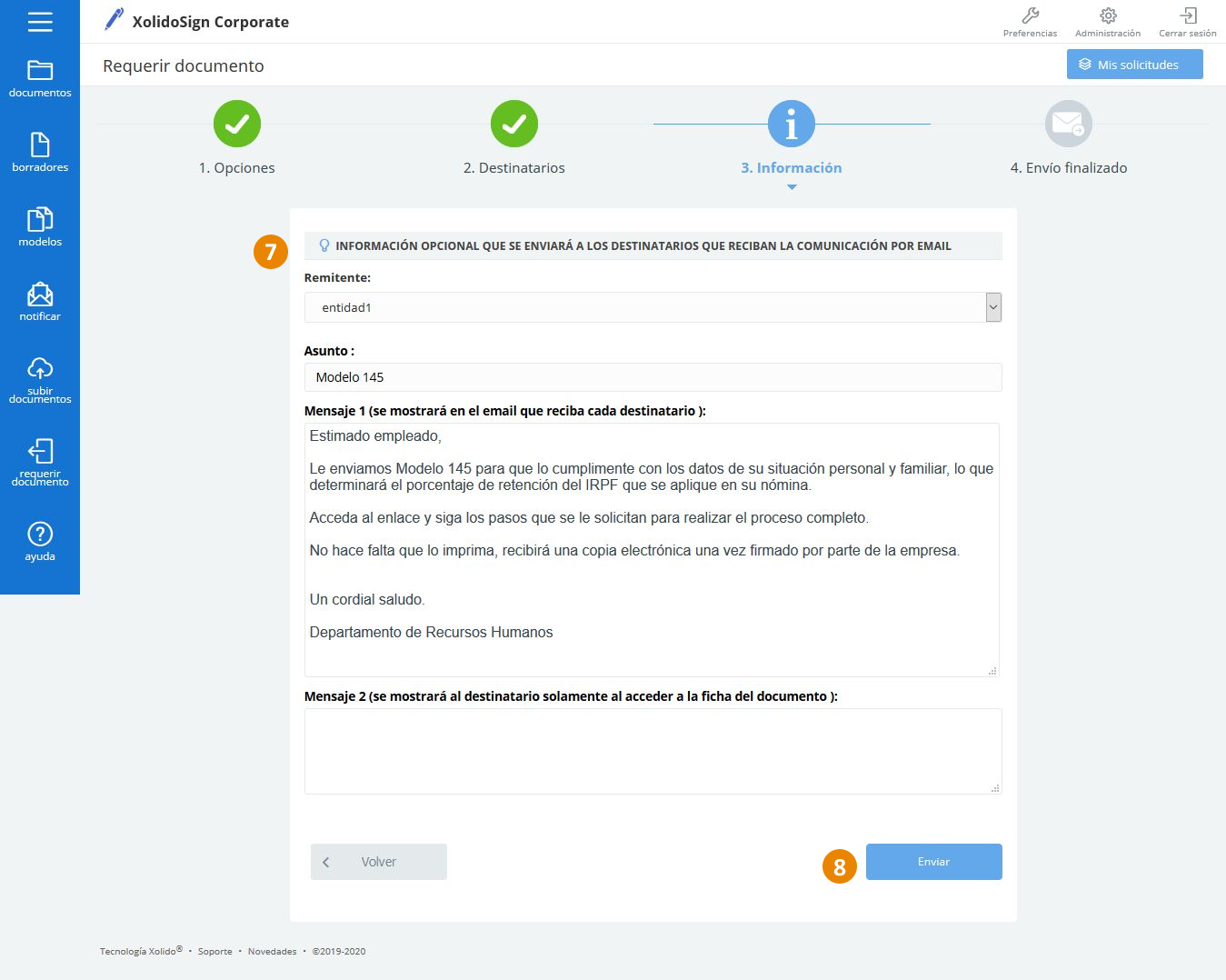
7. Campos opcionales. Si lo desea, cumplimente la información que se enviará a los destinatarios que reciban la comunicación por email.
- Asunto: Asunto del Mensaje del correo electrónico que se envía.
- Mensaje 1: Texto del correo electrónico que se envía.
- Mensaje 2: Se mostrará al destinatario al acceder al documento.
8. Pulse "Enviar".
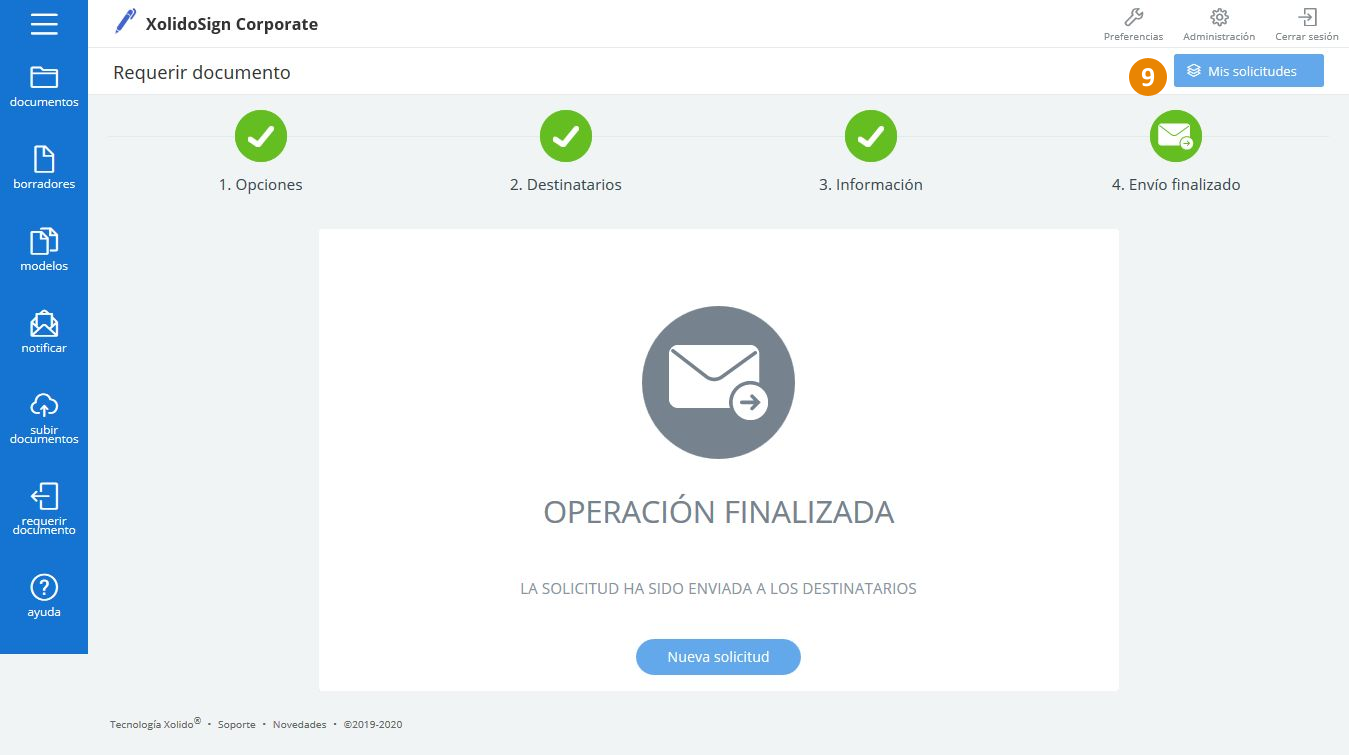
9. A través de la opción "Mis solicitudes" podrá seguir paso a paso la situación de cada solicitud enviada.
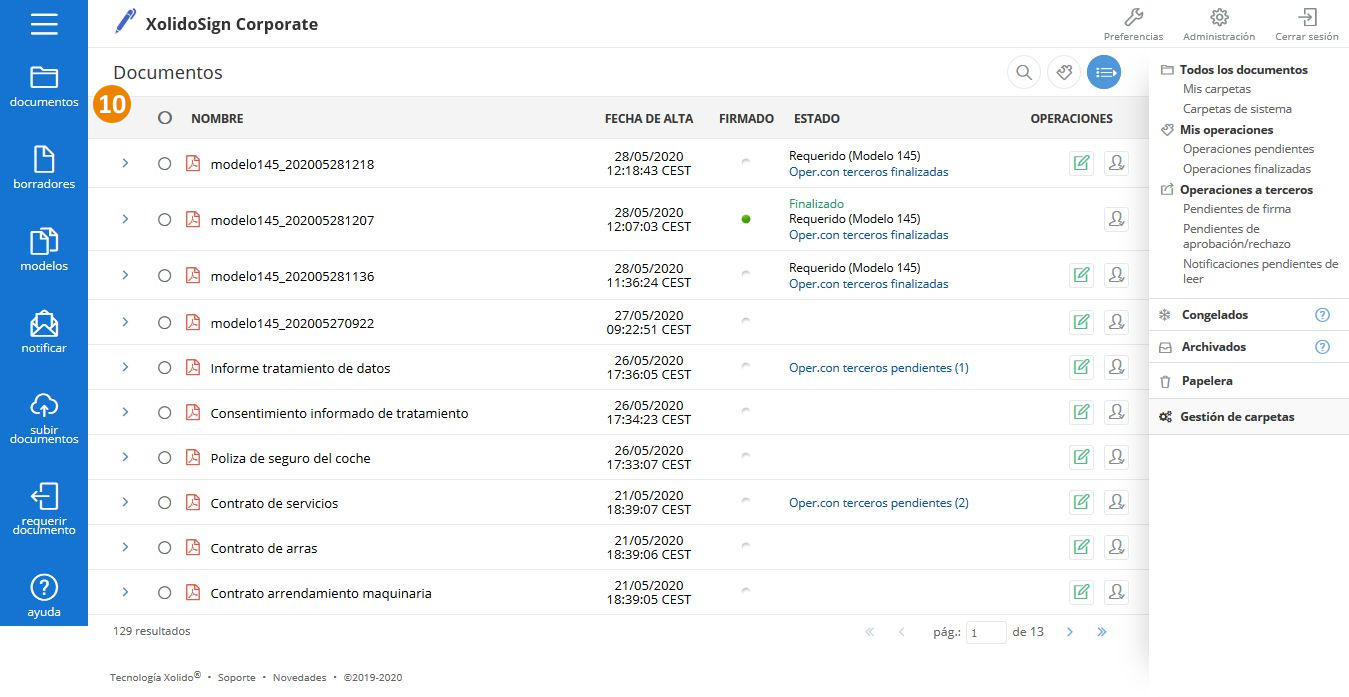
10. A medida que los destinatarios generen los documentos una vez cumplimentados, irán apareciendo en la bandeja de entrada "Documentos".
Productos Xolido
Infraestructura TI y servicios en la nube
Contacto y soporte
Quiénes somos